Experiencing keyboard input lag on Windows 11 can significantly hamper your workflow, gaming experience, or general computer use. Fortunately, there are several reasons behind this issue and even more ways to resolve it.
Tweaking guide will help you understand the causes and offer troubleshooting steps to fix the problem effectively.
Reasons for Keyboard Input Lag in Windows 11
- Outdated or corrupted drivers
- High CPU or memory usage
- Bluetooth or wireless connection issues (for wireless keyboards)
- Keyboard settings misconfigurations
- Background processes consuming too many system resources
- Power management settings limiting device performance
- Windows 11 bugs or updates affecting keyboard performance
- Hardware issues such as faulty USB ports or damaged keyboards
Each of these factors can cause keyboard input lag. Now, let’s walk through the troubleshooting steps to address this issue.
8 Steps to Fix Keyboard Input Lag in Windows 11
Update Keyboard Drivers
Outdated or corrupted drivers are a common cause of input lag. Updating your keyboard drivers ensures your system communicates effectively with the hardware.
Here’s how to do it:
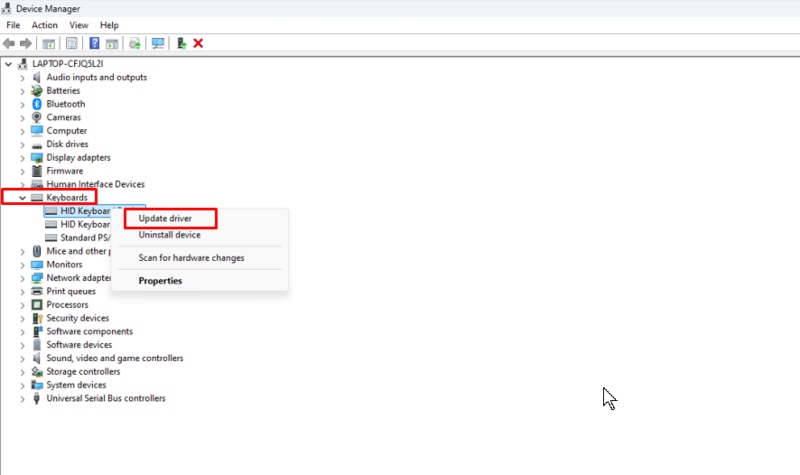
- Press Windows + X and select Device Manager.
- Expand Keyboards.
- Right-click on your keyboard device and choose Update driver.
- Select Search automatically for drivers.
This will allow Windows to find and install the latest driver version for your keyboard, which may resolve any performance issues.
Optimize CPU Usage and Memory
High CPU or memory usage can cause system slowdowns, leading to input lag. Reducing the load on your system can help:
- Open Task Manager by pressing Ctrl + Shift + Esc.
- Click the Processes tab and sort the list by CPU or memory usage.
- End unnecessary programs using too many resources by right-clicking on them and selecting End task.
This will free up system resources, improving keyboard responsiveness.
You can also explore third-party tools like Tweaking for additional assistance. Tweaking provides a Lookup svchost.exe Tool that shows all active svchost.exe processes and the services they are linked to. If you see svchost.exe using excessive memory or CPU resources, this tool can help pinpoint the source of the problem and enable you to address it effectively.
Consider downloading Tweaking to optimize your system performance.
Check Bluetooth or Wireless Connection (for Wireless Keyboards)
Wireless keyboards may experience lag if there are connection issues or interference. Follow these steps to troubleshoot:
- Ensure the keyboard is within the recommended range of the receiver.
- Replace or recharge the batteries.
- Disconnect and reconnect the keyboard to refresh the connection.
- Try using the keyboard with a different Bluetooth receiver or USB dongle to avoid hardware issues.
Adjust Keyboard Settings
Incorrect keyboard settings can also lead to input lag.
Here’s how to optimize your settings:
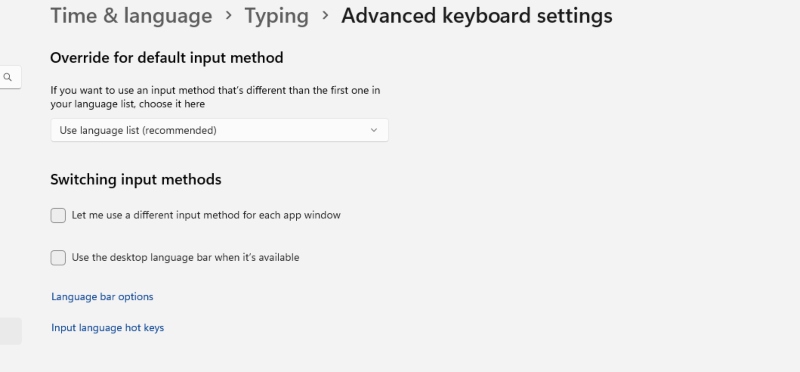
- Press Windows + I to open Settings.
- Navigate to Time & language > Typing.
- Under Advanced keyboard settings, ensure no unnecessary settings are enabled, such as Filter Keys, which can delay keystroke responses.
Making these adjustments can reduce input lag caused by system settings.
Change Power Management Settings
Power-saving features in Windows 11 can limit the performance of connected devices like keyboards. To change these settings:
- Open Device Manager by pressing Windows + X.
- Expand Keyboards, then right-click on your keyboard device and select Properties.
- In the Power Management tab, uncheck Allow the computer to turn off this device to save power.
This ensures your keyboard remains fully functional, even when your system conserves power.
Disable Background Apps
Background apps running in the background can consume system resources, which may result in keyboard lag. To disable them:
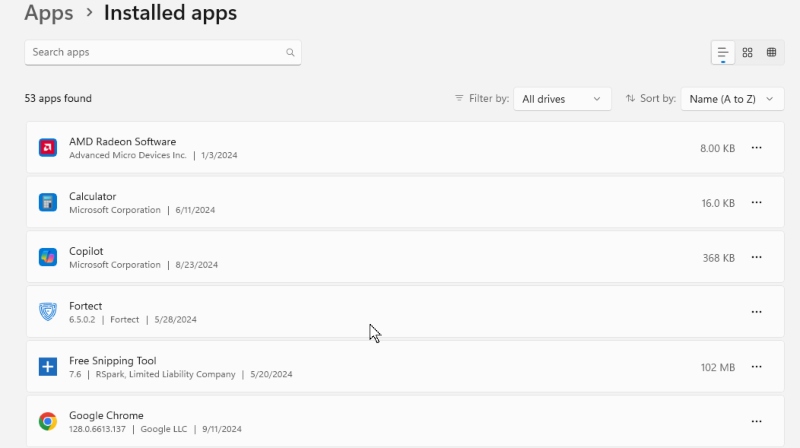
- Press Windows + I to open Settings.
- Go to Apps > Installed apps.
- Disable apps you don’t use by toggling off the Let apps run in the background option.
This helps prevent unnecessary programs from using CPU and memory resources.
Check for Windows 11 Updates
Sometimes, bugs in Windows updates can cause performance issues like keyboard lag. To ensure your system is running optimally:
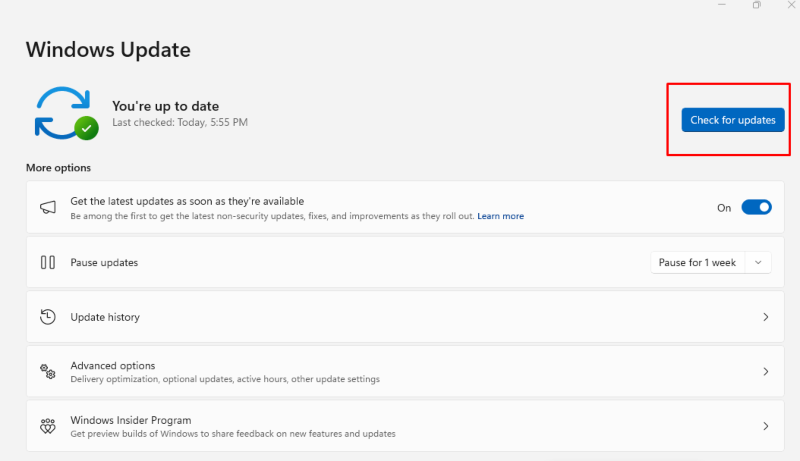
- Press Windows + I to open Settings.
- Go to Windows Update and click Check for updates.
- If any updates are available, download and install them.
Restart your computer afterward to see if the input lag issue is resolved.
Test USB Ports and Cables
For wired keyboards, faulty USB ports or cables can cause connectivity issues, leading to lag. To test this:
- Try plugging your keyboard into a different USB port.
- If possible, use a different cable for keyboards that support detachable cables.
- Test the keyboard on another computer to rule out hardware failure.
If the issue persists, the problem may be related to your keyboard’s hardware, and you may need a replacement.
Following these steps can resolve keyboard input lag on your Windows 11 system. Ensuring your drivers are up to date, managing system resources effectively, and maintaining proper device connections are crucial to preventing future issues.
If the problem continues, consider contacting support or replacing faulty hardware.
Menzi Sumile
Verified at:
29/05/2024 06:37
Leave a Reply