Touchscreen functionality is essential for many Windows 10 devices. It provides an intuitive way to interact with your computer. When the touchscreen stops working, it can disrupt productivity.
Common Causes of Touchscreen Issues on Windows 10
- Driver Problems: Outdated or corrupted touchscreen drivers can prevent your device from recognizing touch input.
- Hardware Conflicts: Recently installed peripherals or hardware may interfere with your touchscreen’s functionality.
- Power Management Settings: Windows may turn off the touchscreen to conserve power, making it unresponsive.
Solutions to Fix Windows 10 Touchscreen Issues
Touchscreen problems on Windows 10 can stem from various factors, such as driver issues, software glitches, or hardware conflicts. Below are step-by-step solutions, with explanations, to help resolve these issues.
Restart Your Device
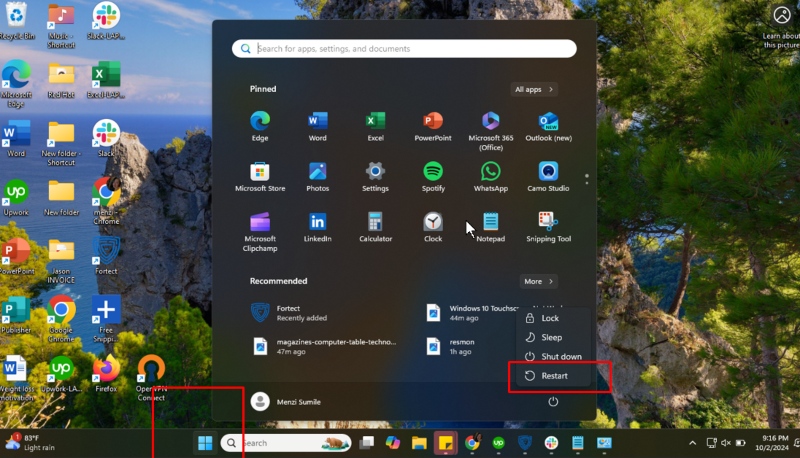
A simple restart can clear temporary software glitches or bugs that might be causing the touchscreen to malfunction. This is often the quickest and easiest fix for many issues.
Steps:
- Go to the Start menu > Power icon > Restart.
Run the Hardware Troubleshooter
Windows 10 includes a built-in troubleshooter to identify and fix hardware issues, including touchscreen malfunctions. It will automatically scan for problems and attempt to fix them.
Steps:
- Press Windows + I > Update & Security > Troubleshoot > Hardware and Devices > Run the troubleshooter.
Calibrate the Touchscreen
If your touch input is inaccurate or misaligned with the display, calibrating the touchscreen can realign the input and improve responsiveness.
Steps:
- Open Control Panel > Hardware and Sound > Tablet PC Settings > Calibrate.
Check USB Connections
Some touchscreens, especially external ones, rely on USB connections. Loose or disconnected cables can disrupt touchscreen functionality. Ensure all USB connections are secure.
Steps:

- Check all USB ports and cables for a firm connection, and reconnect them if necessary.
Disable and Re-enable the Touchscreen
Resetting the touchscreen in Device Manager can resolve conflicts or errors in its operation. Disabling and re-enabling the touchscreen forces Windows to reload its drivers, which might fix the issue.
Steps:
- Press Windows + X > Device Manager > Human Interface Devices > Right-click the touchscreen > Disable > Re-enable.
Uninstall Recent Programs
Recently installed software may conflict with the touchscreen drivers or settings. Uninstalling these programs can help determine if they cause the issue.
Steps:
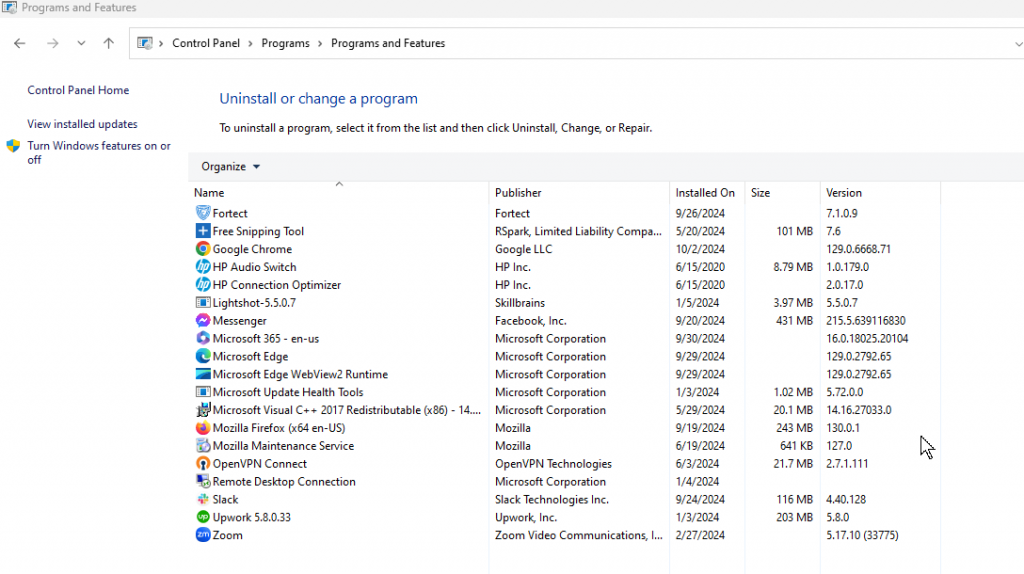
- Go to Control Panel > Programs and Features > Uninstall any recently added programs.
Update Touchscreen Drivers
Outdated or incompatible drivers can prevent the touchscreen from working correctly. Updating the drivers ensures compatibility with your hardware and the latest version of Windows 10.
Steps:
- Press Windows + X > Device Manager > Human Interface Devices > Right-click the touchscreen > Update driver.
Touchscreen drivers are often the leading cause of touchscreen issues. Still, other drivers, such as those for the display, USB controllers, chipset, and power management, can also contribute to the problem on your Windows PC.
I recommend using a third-party PC solution with hardware identification features such as Tweaking. This tool helps detect all the hardware in your system, allowing you to identify outdated drivers or components that need attention.
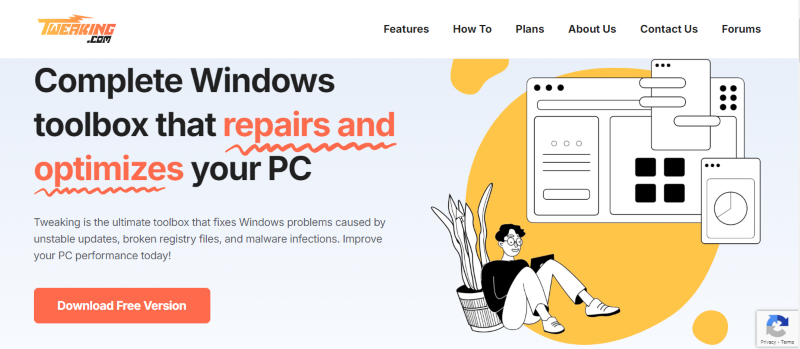
Once the tool identifies the drivers causing your touchscreen issue, it will update them from scratch, helping restore your functionality effectively.
Download and install Tweaking now.
Adjust Power Management Settings
Windows may turn off specific devices, including the touchscreen, to save power. Disabling this option in the power management settings can prevent the touchscreen from being deactivated.
Steps:
- Press Windows + X > Device Manager > Human Interface Devices > Right-click the touchscreen > Properties > Power Management tab > Uncheck “Allow the computer to turn off this device.”
Rollback Touchscreen Drivers
If a recent driver update caused the touchscreen to stop working, rolling back to a previous version can restore functionality. This will undo any recent changes that might have introduced the issue.
Steps:
- Go to Device Manager > Human Interface Devices > Right-click the touchscreen > Properties > Driver tab > Roll Back Driver.
These solutions should help you diagnose and fix most touchscreen issues on Windows 10. If the problem persists, it may indicate a deeper hardware problem that requires professional assistance.
Conclusion
Touchscreen issues on Windows 10 are often resolved by restarting your device, updating drivers, or adjusting settings. Regular maintenance, such as keeping drivers up-to-date and monitoring hardware conflicts, can prevent future problems and ensure smooth operation.
Menzi Sumile
Verified at:
29/05/2024 06:37
Leave a Reply