Remote Desktop is a useful feature in Windows 10 that allows you to access and control another computer remotely. However, it can sometimes encounter issues that prevent it from functioning correctly.
Let’s look at the common causes of the Windows 10 Remote Desktop not working error and provide detailed steps to fix it.
Causes of the Windows 10 Remote Desktop Not Working
Understanding the potential causes of the Remote Desktop not working can help you troubleshoot the issue more effectively. Here are some common causes:
- Incorrect firewall settings
- Remote Desktop not enabled on the host computer.
- Network connectivity issues
- Problems with the DNS cache
- Group Policy settings
- The Remote Desktop Protocol (RDP) service is not running.
- Registry configuration errors
- Issues after a Windows update.
9 Ways to Solve Windows 10 Remote Desktop Not Working Error
Method 1: Change Firewall Settings
Sometimes, your firewall might block the Remote Desktop connection, preventing it from working correctly.
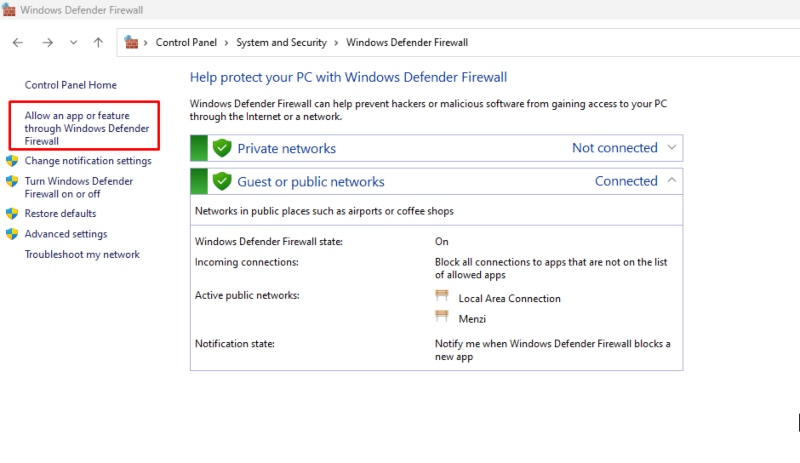
- Open the Control Panel and navigate to “System and Security.”
- Click “Windows Defender Firewall” and then “Allow an app or feature through Windows Defender Firewall.”
- Find “Remote Desktop” and ensure both “Private” and “Public” checkboxes are checked.
- Click “OK” to save the changes.
Method 2: Enable Remote Desktop on Your Computer
Remote Desktop must be enabled on the computer you want to connect to.
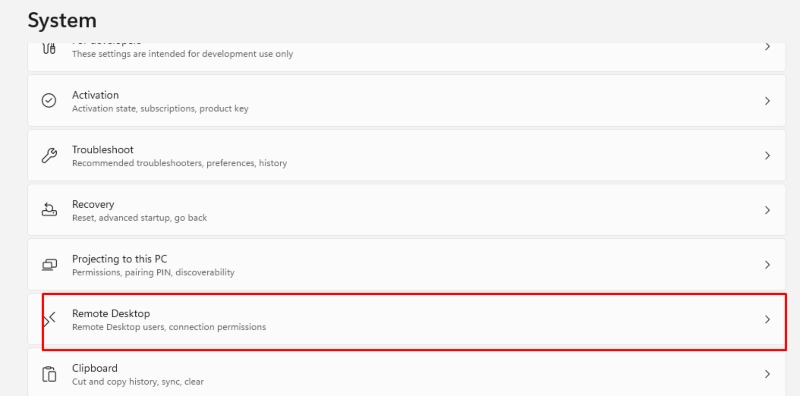
- Open “Settings” and go to “System.”
- Select “Remote Desktop” from the left pane.
- Toggle the switch to enable Remote Desktop.
- Confirm your choice if prompted.
Method 3: Allow Remote Desktop in Firewall Settings
In addition to the general firewall settings, you may need to allow Remote Desktoremote desktop access to the firewall specifically.
- Open “Control Panel” and navigate to “System and Security.”
- Click on “Windows Defender Firewall” and then “Advanced settings.”
- In the left pane, select “Inbound Rules.”
- Find “Remote Desktop – User Mode (TCP-In)” and enable it.
Method 4: Flush DNS Cache via CMD
A corrupted DNS cache can interfere with Remote Desktop connections.
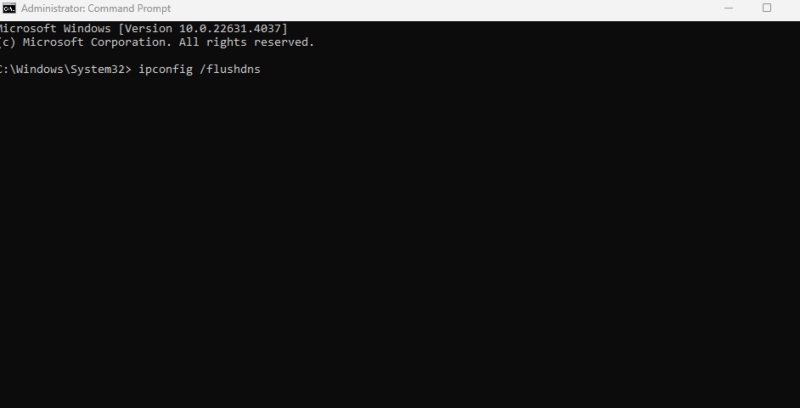
- Open Command Prompt as an administrator.
- Type ipconfig /flushdns and press Enter.
- Restart your computer to apply the changes.
Method 5: Disable WDDM in Group Policy Editor and Reboot Your PC
Disabling the Windows Display Driver Model (WDDM) might resolve Remote Desktop issues.
- Press Windows + R, type gpedit.msc, and press Enter.
- Navigate to “Computer Configuration” > “Administrative Templates” > “Windows Components” > “Remote Desktop Services” > “Remote Desktop Session Host” > “Remote Session Environment.”
- Double-click “Use WDDM graphics display driver for Remote Desktop Connections” and set it to “Disabled.”
- Click “OK” and restart your computer.
Method 6: Check the Status of RDP Services in Services
Ensure that the necessary services for the Remote Desktop are running.
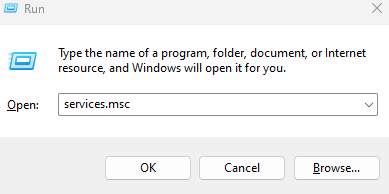
- Press Windows + R, type services.msc, and press Enter.
- Find “Remote Desktop Services” and ensure it is running. If not, right-click and select “Start.”
- Repeat this for “Remote Desktop Services UserMode Port Redirector.”
Method 7: Make Changes to the Registry Editor
Modifying the registry can help resolve Remote Desktop issues, but proceed cautiously.
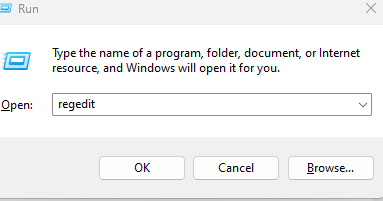
- Press Windows + R, type regedit, and press Enter.
- Go or look for HKEY_LOCAL_MACHINE\SOFTWARE\Policies\Microsoft\Windows NT\Terminal Services.
- Ensure the values for “fDenyTSConnections” are set to 0.
- Restart your computer.
Method 8: Revert Windows to the Previous Version
If the issue started after a recent Windows update, reverting to a previous version might help.
- Open “Settings” and go to “Update & Security.”
- Select “Recovery” and click “Go back to the previous version of Windows 10.”
- Follow the on-screen instructions to complete the process.
Method 9: Try a Third Party PC Solution ( If it comes down to it )
Sometimes, persistent issues with the Remote Desktop can arise due to system settings, recent updates, or other activities on your PC. If you’ve tried all the standard troubleshooting steps and the Remote Desktop still isn’t functioning correctly, consider using a third-party solution like Tweaking.
Tweaking PC Repair Pro offers a comprehensive approach to optimizing and repairing your computer. It includes features that can enhance your Remote Desktop experience, such as:
- Monitoring remote desktop connections by tracking IP addresses.
- Blocking unwanted IP connections to ensure a secure remote session.
- Strengthening your network’s security.
- Customizing IP blocking rules to fit your specific needs.
This tool can be a valuable resource if you’re facing ongoing Remote Desktop issues.
Download and install Tweaking now.
Conclusion
Resolving the Windows 10 Remote Desktop not working error requires a combination of troubleshooting steps, from adjusting firewall settings to modifying registry entries. By following the detailed instructions in this guide, you can fix the issue and regain the ability to connect to other computers remotely.
If the problem persists, seek professional help to ensure your system is correctly configured.
Menzi Sumile
Verified at:
29/05/2024 06:37
Leave a Reply