Encountering the error message VSS was denied access to the root of volume while performing a backup operation on your Windows computer can be frustrating.
This error is most likely caused by an issue with the Volume Shadow Copy Service (VSS), a technology developed by Microsoft that allows you to take manual or automatic snapshots/backups of computer volumes or files.
If you ever experience this error on your Windows PC, don’t worry – I have concrete solutions to help you fix it. In this article, I will guide you through these solutions step by step so you can get your backup operation up and running again in no time.
How do I fix VSS was denied access to the root of volume?
If you run into the Volume Shadow Copy Service warning: VSS was denied access to the root of volume error, you can first try to restart your PC. This action will remove any temporary software glitches and errors from long-running processes. Otherwise, I advise the following methods to solve the mentioned problem:
- Check VSS Service Status
- Ensure that VSS has access to the volume root directory
- Use Tweaking.com Windows Repair
- Repair system files
- Temporarily disable security software
- Perform clean boot
1. Check VSS Service Status
The first thing I advise you to do is to check if the VSS service is running at all. If this service is stopped, all components, depending on the service, will not work either. Do following:
1. Press the Win + R keys simultaneously on the keyboard to show the Run dialog box.
2. Type services.msc and press Enter to open Services.
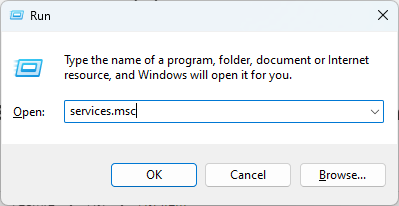
3. Check if the Volume Shadow Copy service is running. If not, open Properties, set the startup type to Automatic, and click Start. Confirm on OK and exit.
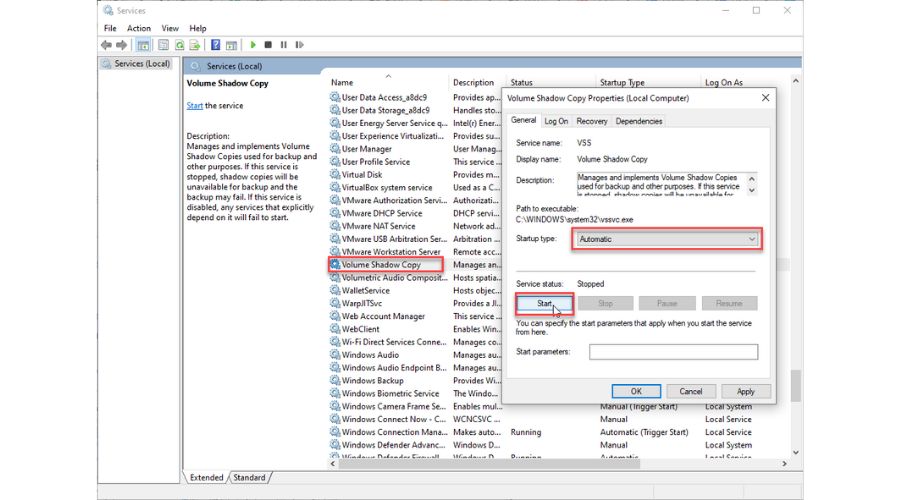
After that, you can try backing up your Windows PC to check if the Volume Shadow Copy Service error persists.
2. Ensure that VSS has access to the volume root directory
The error message Volume Shadow Copy Service warning: VSS was denied access to the root of the volume indicates that the process failed because VSS doesn’t have access to the root directory of the target volume. As the second step in solving this issue, I suggest enabling access to the volume root for VSS to fix this issue.
To perform this task, you must have administrative authority. This necessitates that you log in as an administrator or a member of the administrator’s group. After that, you must do the following:
1. Open the Run dialog box.
2. Type; cmd and press Shift+Ctrl+Enter keys to run Command Prompt as administrator.
3. Type; icacls (VolumeRootPath) /grant system:f at the command prompt, where (VolumeRootPath) is the path to the volume root directory.
4. I will show you, for example, icacls C:\ /grant system:f.
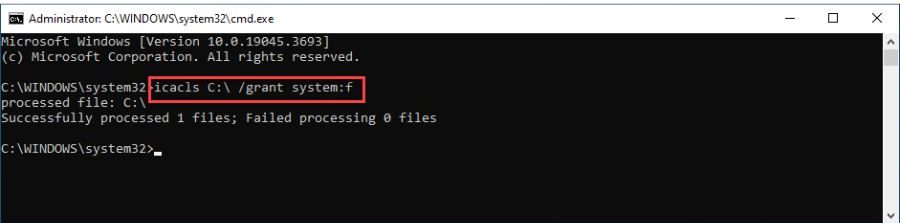
3. Use Tweaking.com Windows Repair
You can also solve the problem by using third-party tools. I recommend Tweaking.com, which surpasses the average user’s needs even in the free version with valuable options. To solve the VSS was denied access to the root of volume error, do the following:
1. Download, install, and open Windows Repair.
2. Upon opening, click the Reboot To Safe Mode button for the best result for solving the VSS issue.
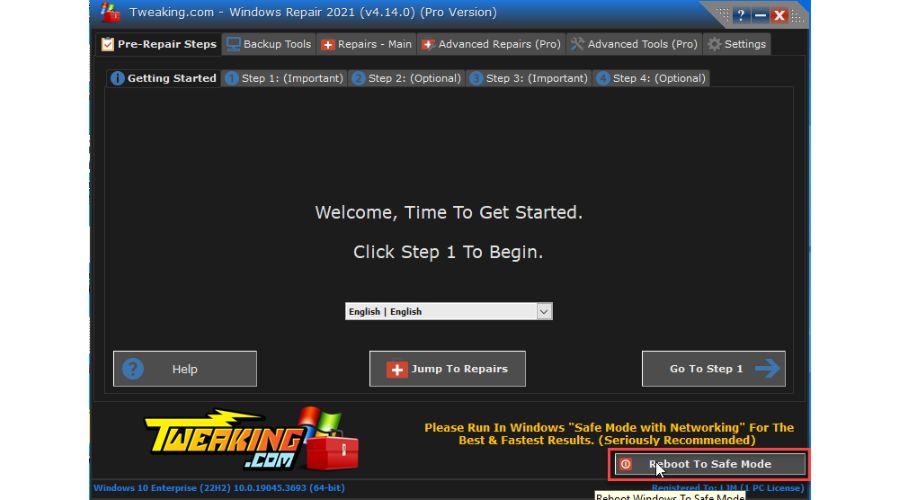
3. In Safe Mode, open Windows Repair, navigate to the Repairs – Main and click the Preset: All Repairs button.
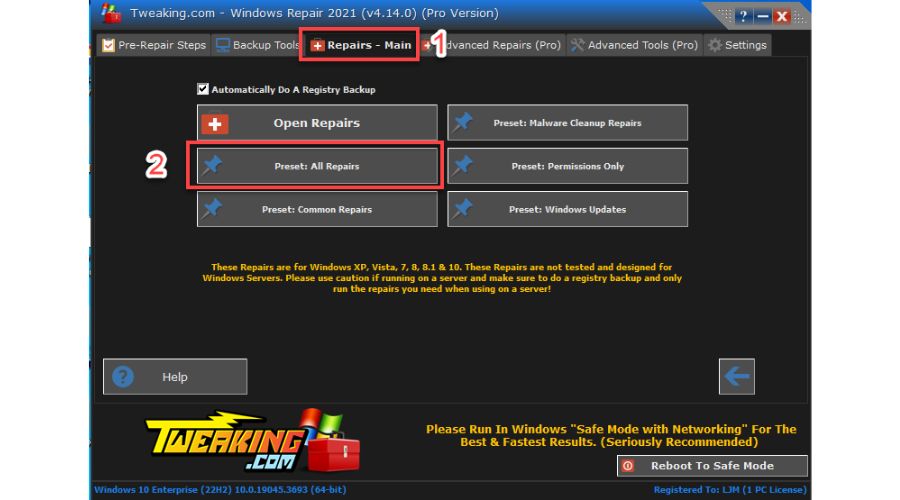
4. Uncheck the All Repairs box and check only Repair Volume Shadow Copy Service.
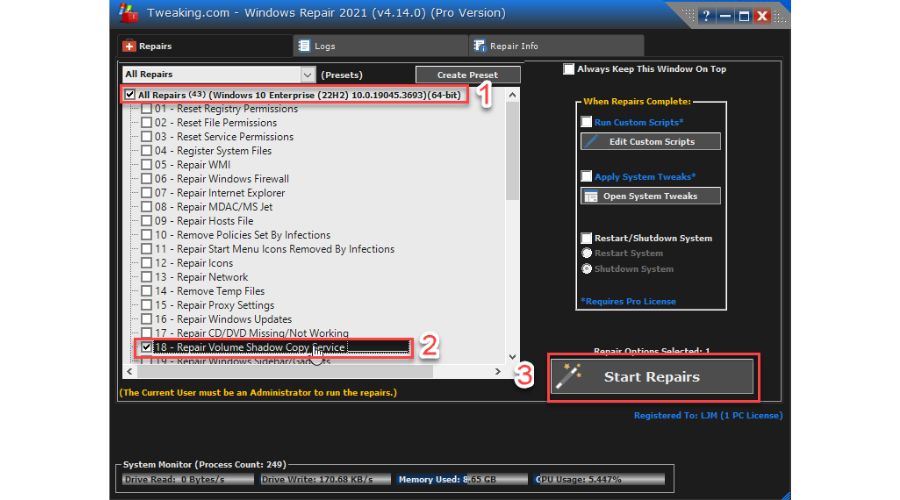
5. Click the Start Repairs button and wait briefly for the tool to complete the task.
6. To complete the process, restart your PC for the changes to take effect. Click on Yes to confirm the restart.
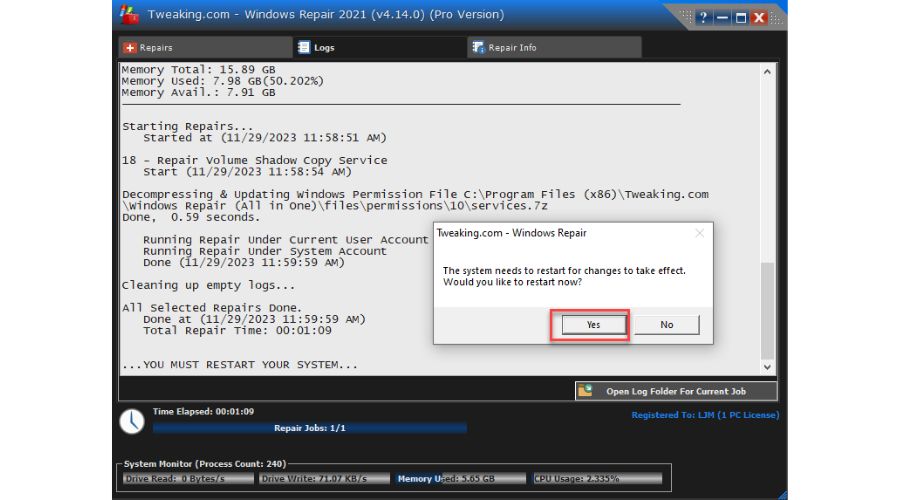
4. Repair system files
The System File Checker (SFC) tool is a built-in feature of Windows OS that scans your system files for any signs of corruption or changes. It works by checking your system files for any missing, corrupt, or altered files and replacing them with the correct version. You can use the administrative command prompt if Windows starts normally to run the SFC command (sfc /scannow). If it doesn’t, you can start it in Safe Mode or the recovery environment by booting from your installation media or recovery disc.
5. Temporarily disable security software
If you are experiencing issues with the Volume Shadow Copy Service, it could be due to your firewall or antivirus program. However, I do not advise you to turn off your antivirus software as it protects against viruses and other online threats. To resolve the issue, I suggest temporarily disabling your security software for troubleshooting. Once you have done this, check if the problem persists and re-enable your protection as soon as possible. Do the following:
1. Open the Run dialog box.
2. Type firewall.cpl and press Enter to open Windows Defender Firewall settings.
3. Click on Turn Windows Defender Firewall on or off.
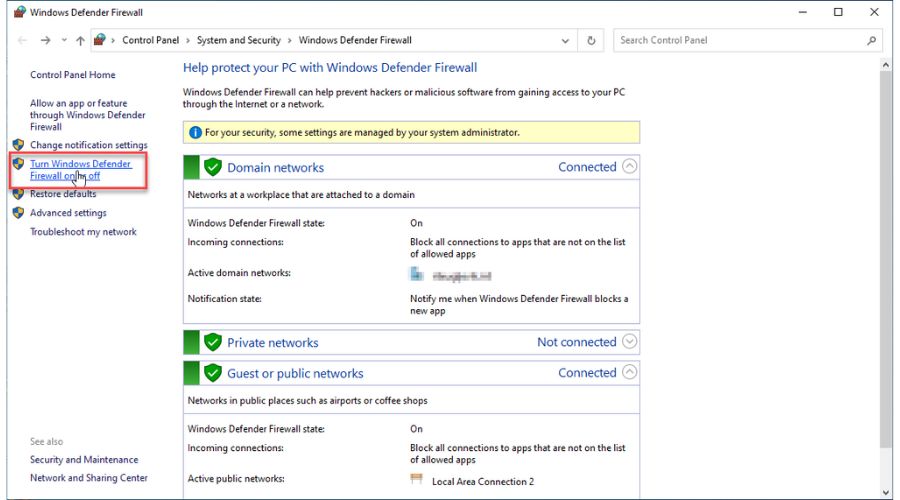
4. Click all radio buttons with Turn Off Windows Defender Firewall. Confirm changes on the OK button.
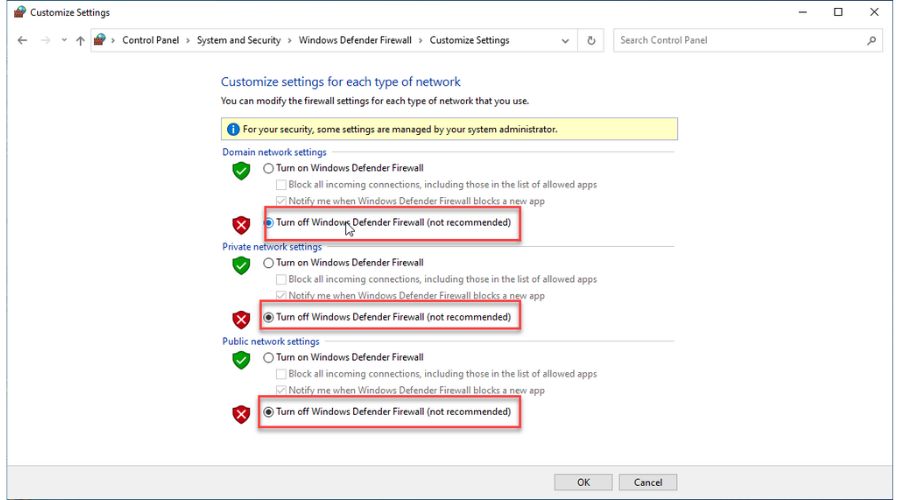
For antivirus, if you use Windows Virus & Threat protection, temporarily disable it in the following way:
1. Reopen the Run dialog box.
2. Type; windowsdefender: and press Enter to open Virus & Treat protection settings.
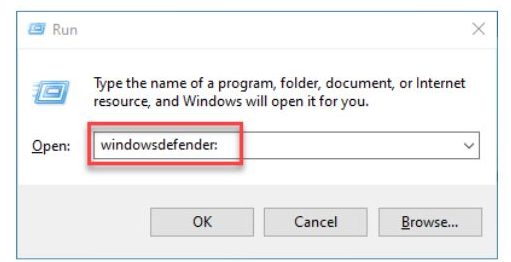
3. Select a Virus & Treat protection and then Manage settings.
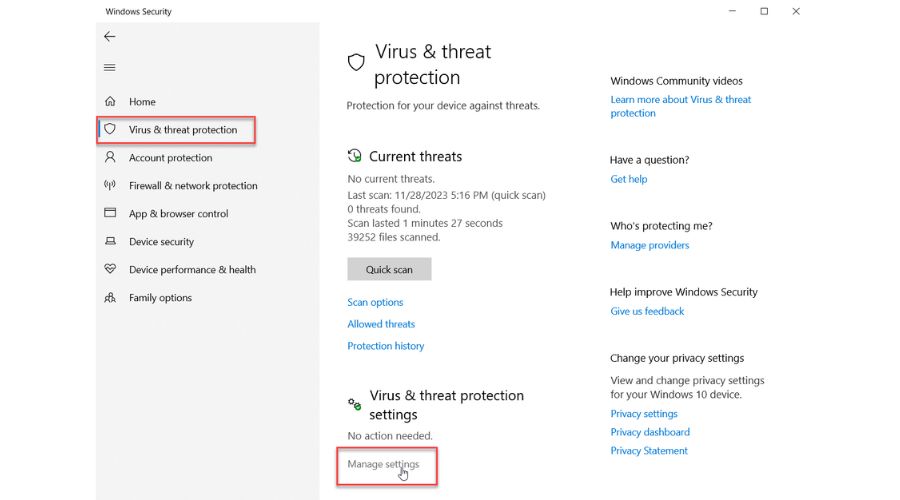
4. Finally, toggle off Real-time protection.
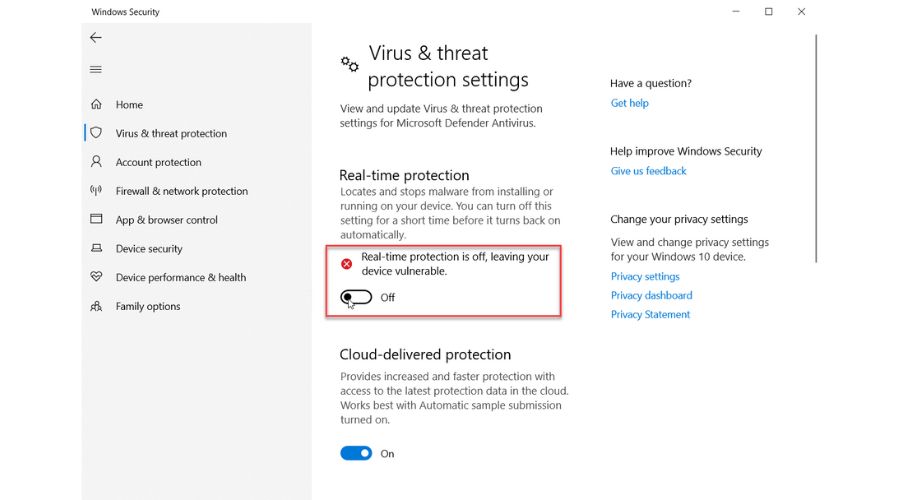
6. Perform a clean boot
From my experience, clean booting is one of the most effective methods for troubleshooting Windows software issues. This technique involves disabling all third-party Windows startup items, such as apps and services. Clean booting resolves software conflicts that cause crashing by preventing two or more software packages from competing for the same resources. I will show you a quick way to do a clean boot:
1. Open the Run dialog box.
2. Type msconfig in the box and press Enter to open System Configuration.
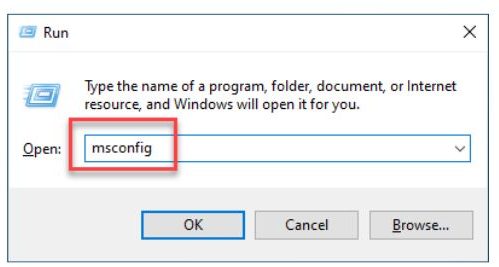
3. Select the General tab and tick the radio button Selective startup. Then, uncheck the option Load startup items.
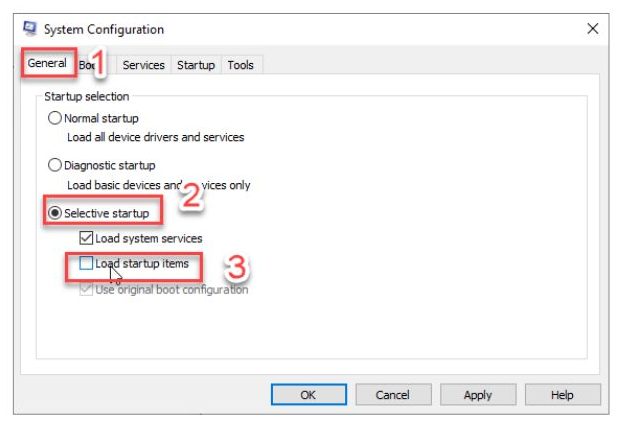
4. Confirm changes on OK and reboot your PC.
Summary
Once you finish reading this article, I’m sure that you will be able to solve the error “Volume Shadow Copy Service warning: VSS was denied access to the root of volume.” To fix the issue, simply try the solutions I have suggested above. If you have any further questions or want to share different related ideas, feel free to leave your comment below.
[email protected]
Verified at:
06/11/2023 10:18
Leave a Reply