The Windows Firewall is a crucial security feature that protects your computer from malicious attacks and unwanted intrusions. However, like any other program, it may occasionally encounter issues that hinder its functionality.
If you want to know how to resolve firewall issues, this article will lead you through the stages of using the Windows Firewall Troubleshooter optimally. This will diagnose and repair any problems your PC may be facing.
How do I restore the Windows Firewall service?
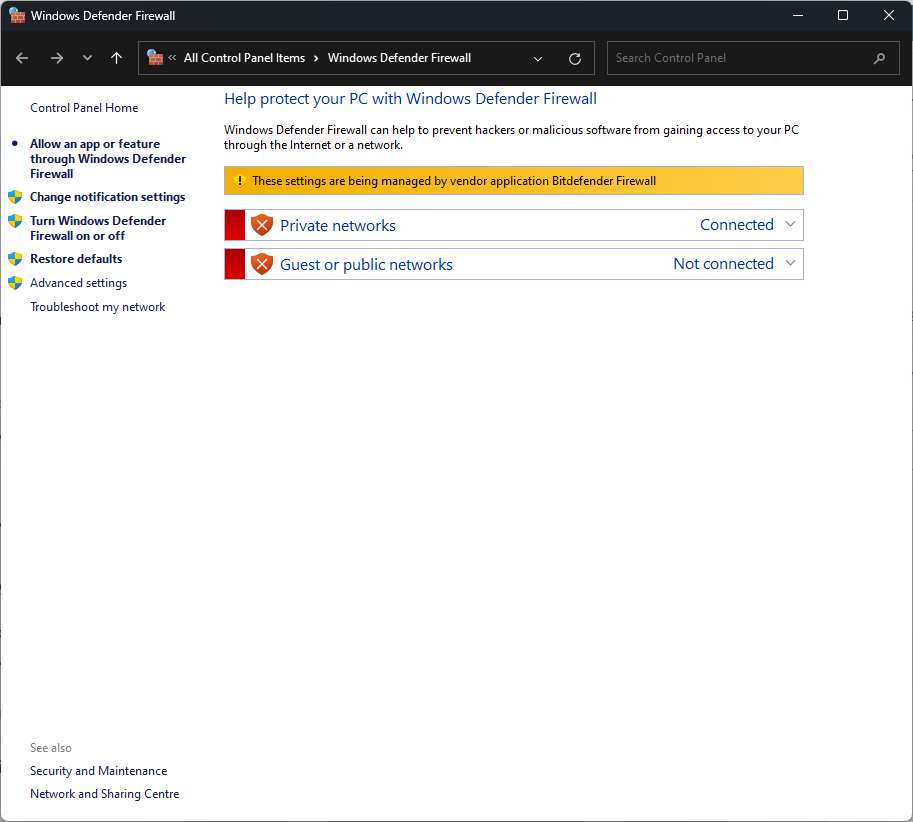
If you find that the Windows Firewall service is missing, you can follow these steps:
- Restart the Firewall Service by opening the Services window inside the Start menu.
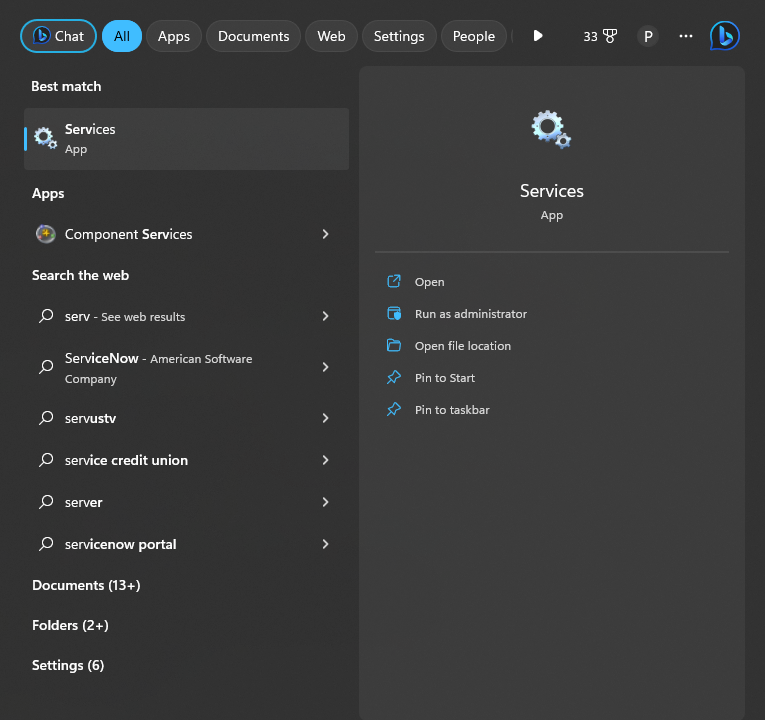
- Search for Windows Defender Firewall inside the Services window and right-click it.
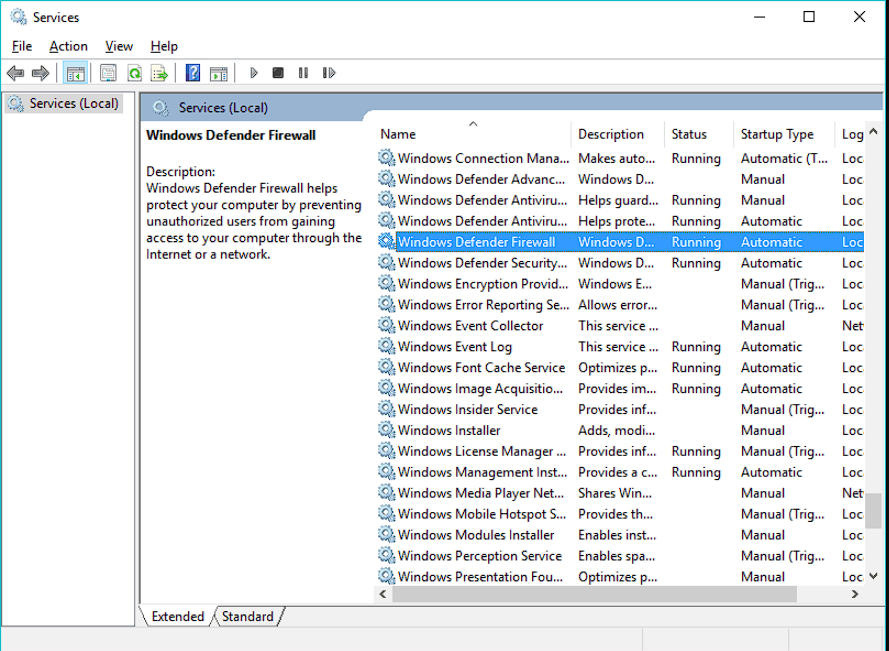
- Click Restart to reboot the respective service.
- Check for Windows Updates by opening the search bar and searching for the term.
- Open the Command Prompt, and run the following commands one by one by pressing Enter and waiting for the process to complete:
sfc /scannowDISM /Online /Cleanup-Image /RestoreHealth
These commands should revert your PC to a working state, and Windows Firewall should now be available.
If that’s not the case, please follow the next methods described in this guide.
How can I troubleshoot the Windows Firewall?
1. Use the built-in troubleshooter
- Click the Start button and type troubleshoot in the search field.
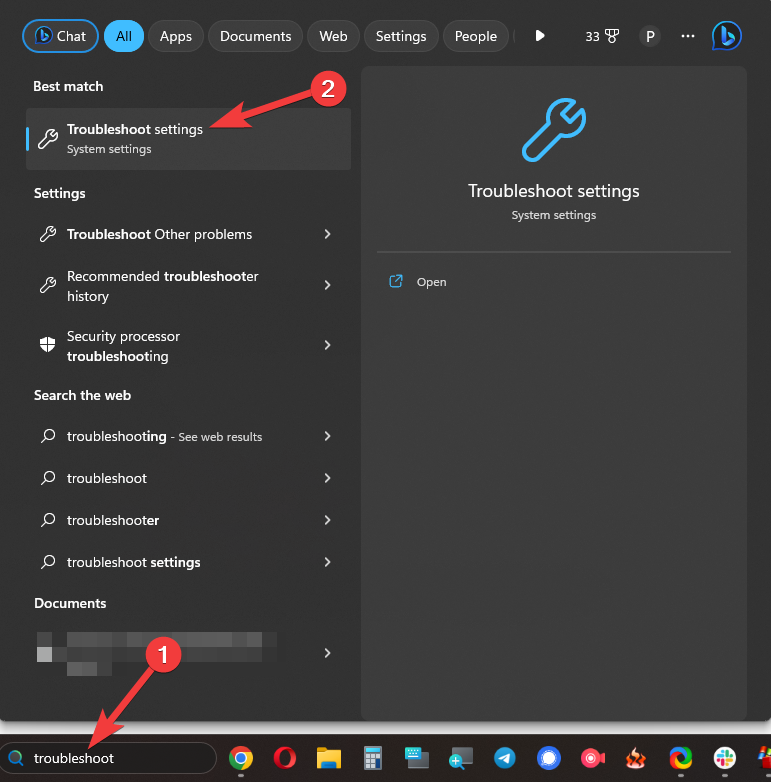
- Choose the Troubleshoot Settings option.
- Click the Other Troubleshooters button.
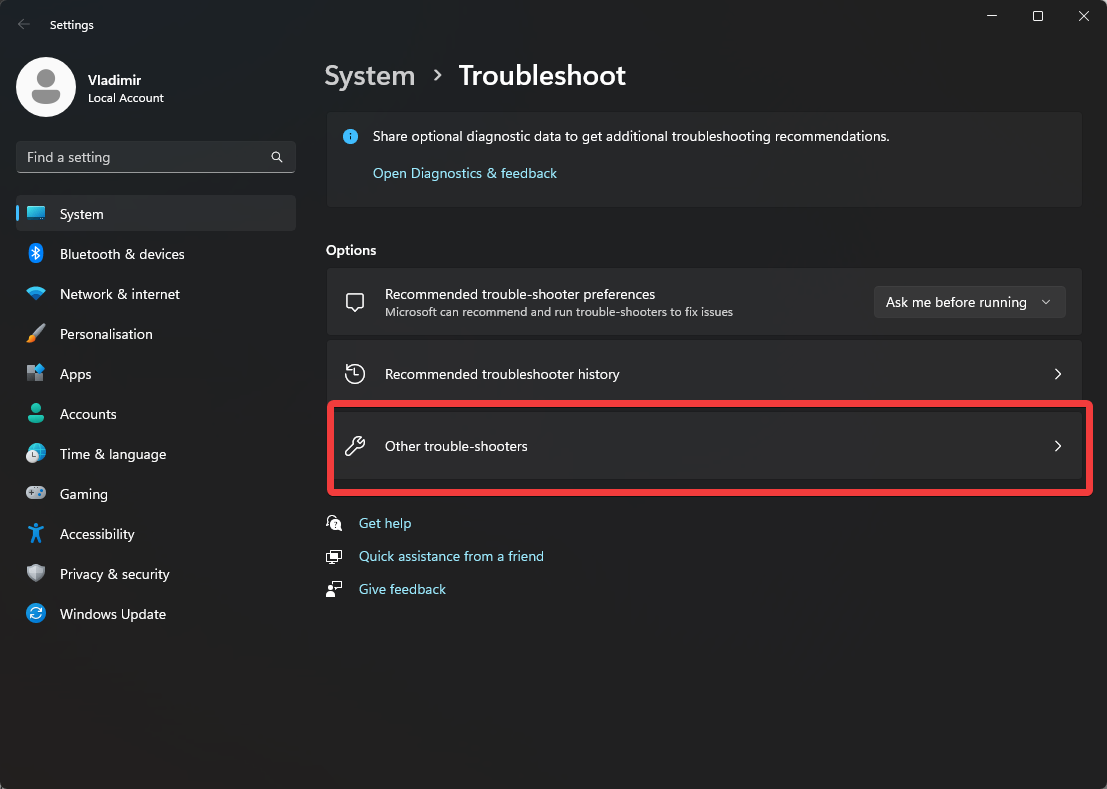
- Run the Network and Internet troubleshooter by clicking the Run button.
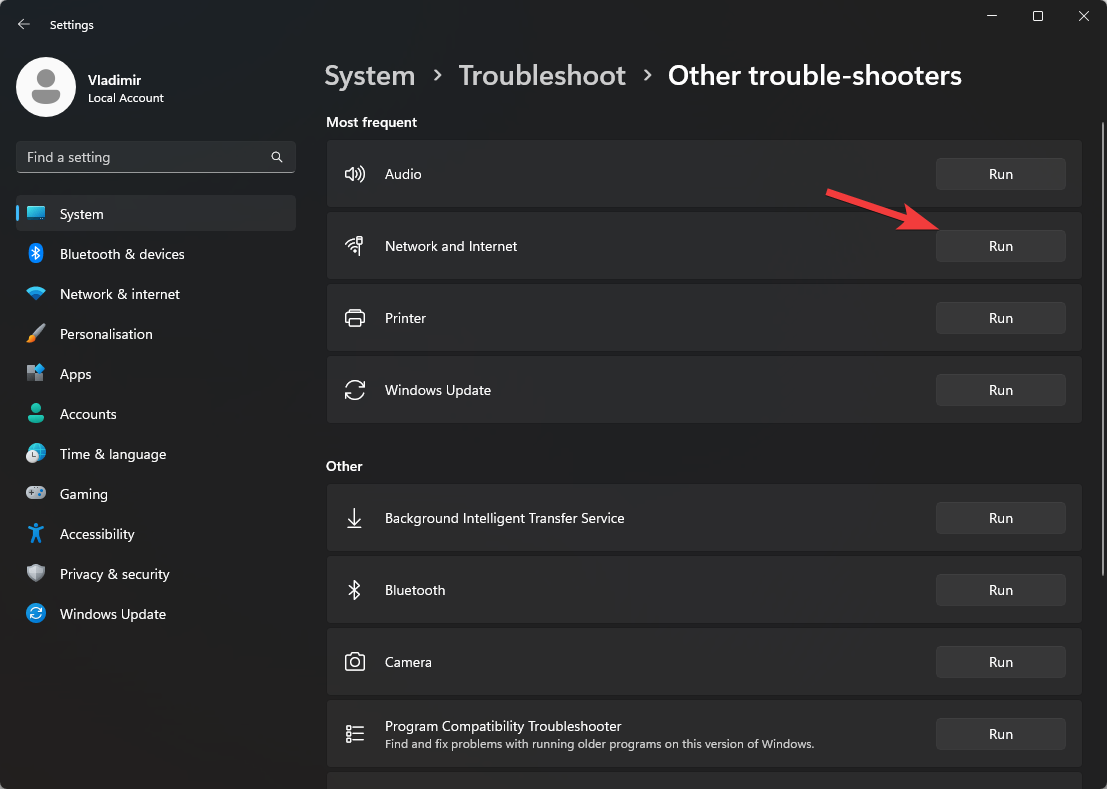
- Follow the on-screen instructions.
When you click Run, the troubleshooter will begin searching your machine for firewall problems. The procedure may take a few minutes to complete depending on the size and complexity of your system.
2. Use a specialized app
If the Windows troubleshooting process is not working, you can also use the Tweaking Repair software as an alternative.
To do so, go through the following steps:
- Download Tweaking.
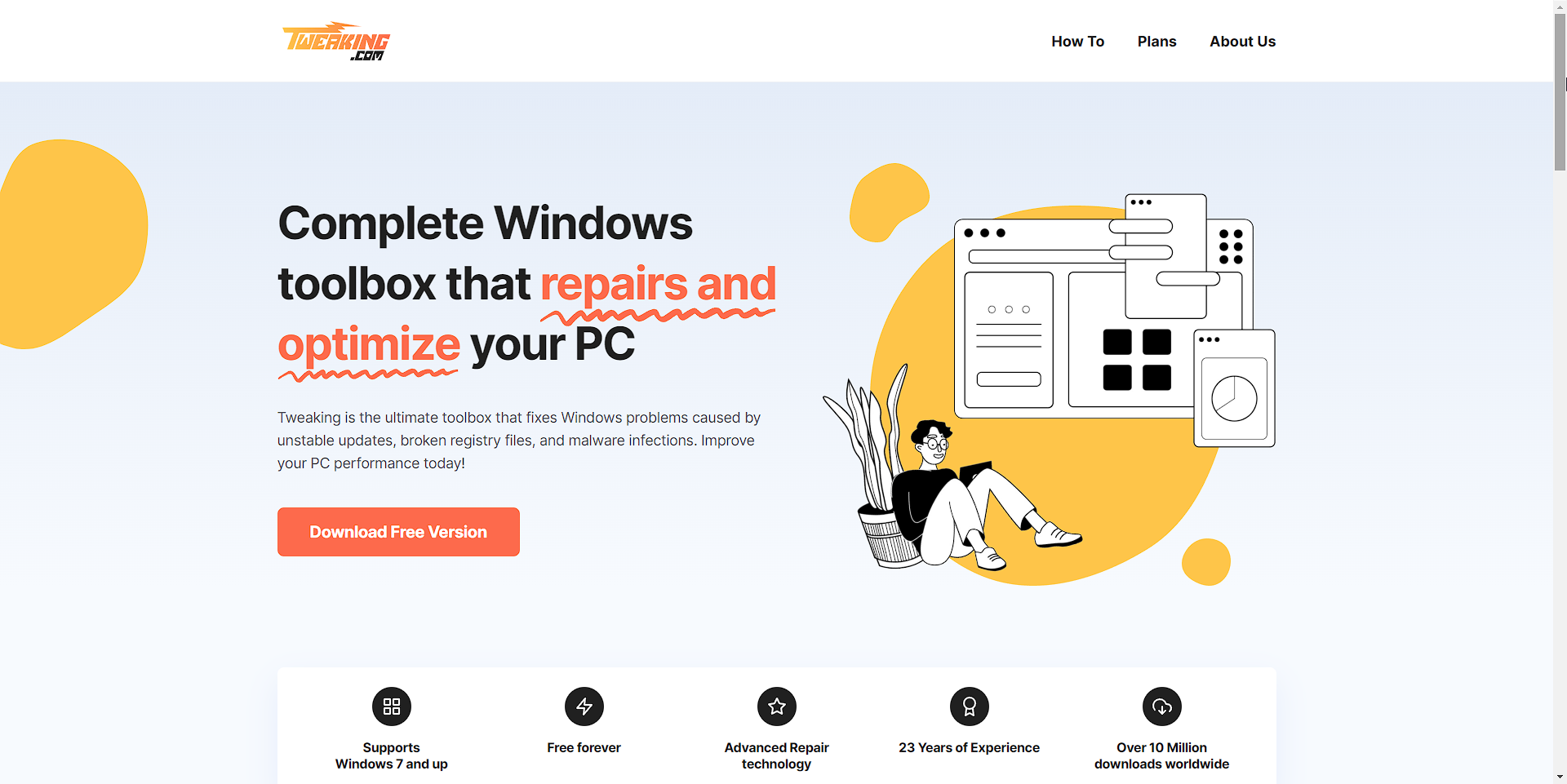
- Install it on your PC, and open it using the desktop icon.
- Click the Advanced Repairs tab.
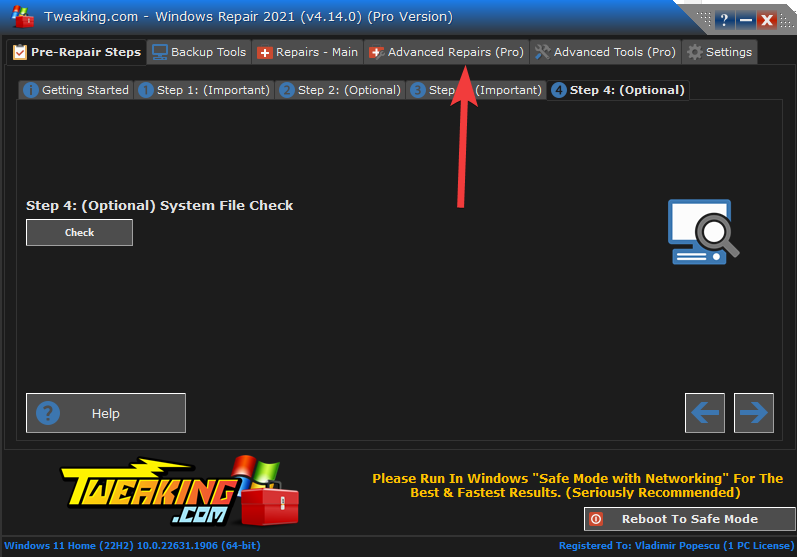
- Click the Windows Firewall Cleanup button to initiate it.
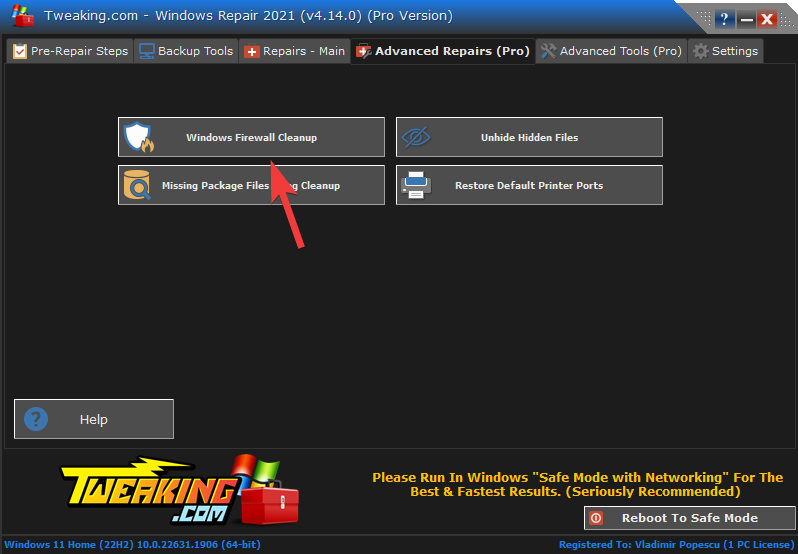
- Verify the list of firewall rules the software presents, if any.
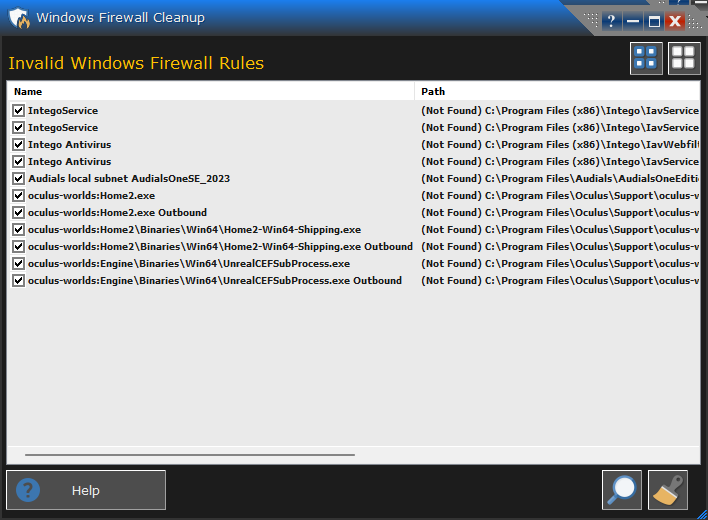
- Select the ones you want to clean by ticking their respective boxes, then click the Brush icon to initiate the cleanup process.
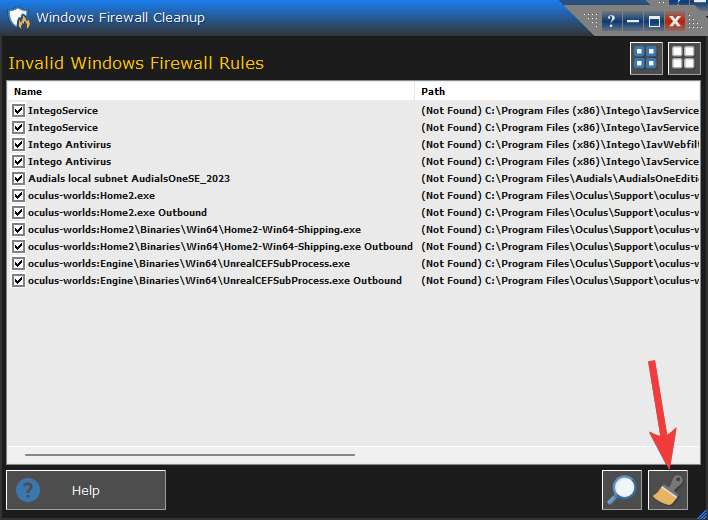
- Click Yes to confirm that you want to clean the items up.
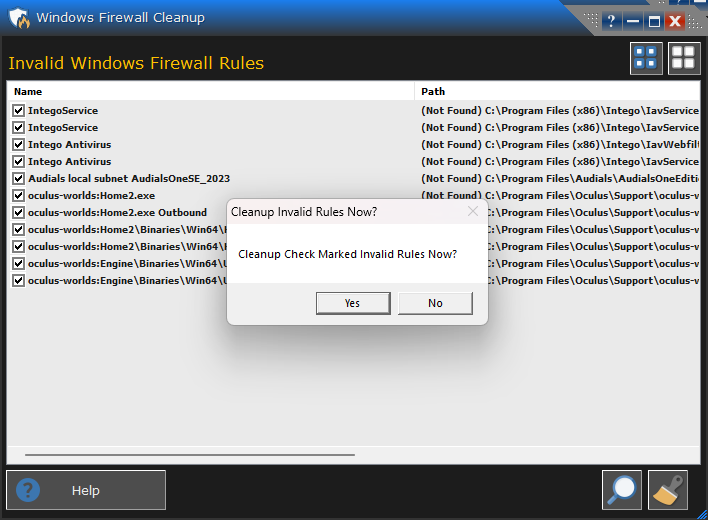
- Wait for the process to complete.
3. Check the firewall settings
After you’ve finished debugging, you should test the Windows Firewall to ensure it’s working correctly. Here’s how to put the firewall to the test:
- Click the Start button and enter Windows Defender Firewall into the search field.
- Choose Windows Defender Firewall with Advanced Security from the results.
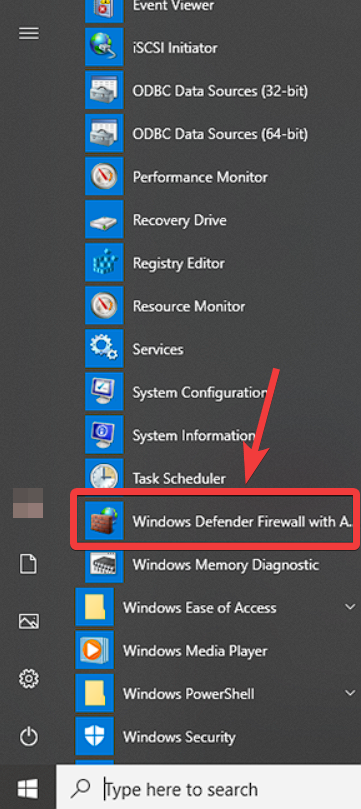
- In the left-hand window, select Monitoring.
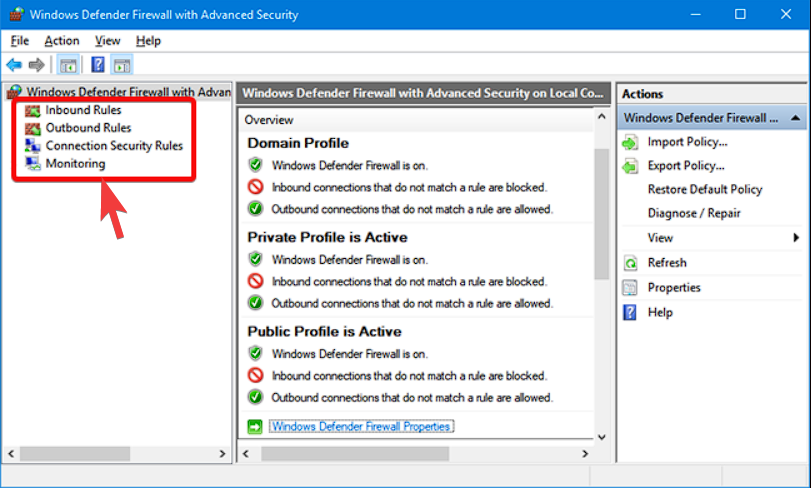
- Choose Firewall from the list of options.
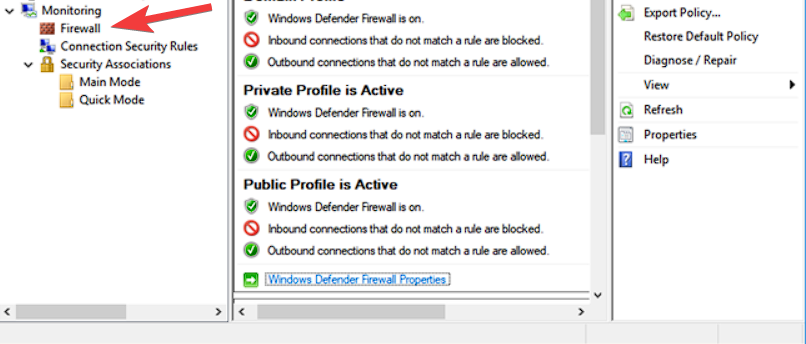
- Examine the firewall’s status. If it is set to On, your firewall is operational.
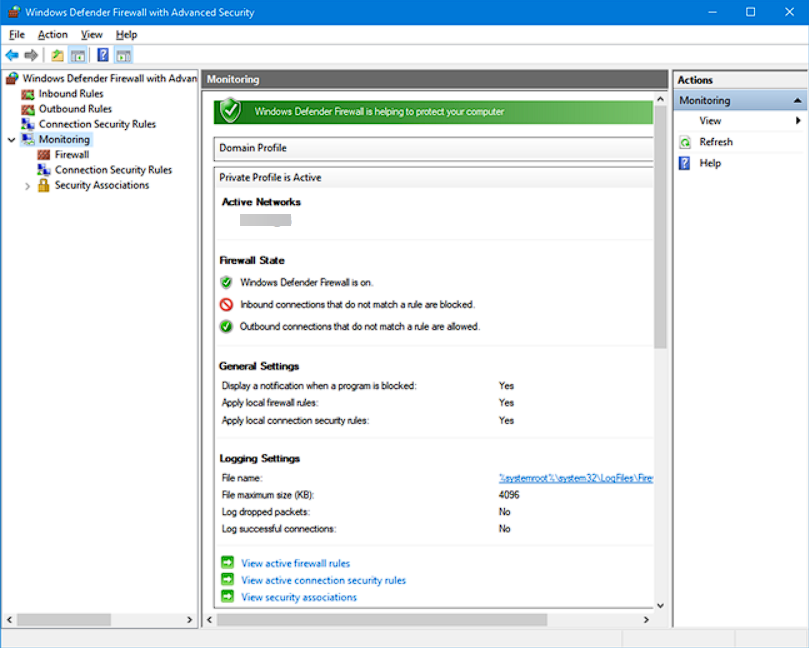
4. Update the system
- Click the Start button and type Windows Update into the search field.
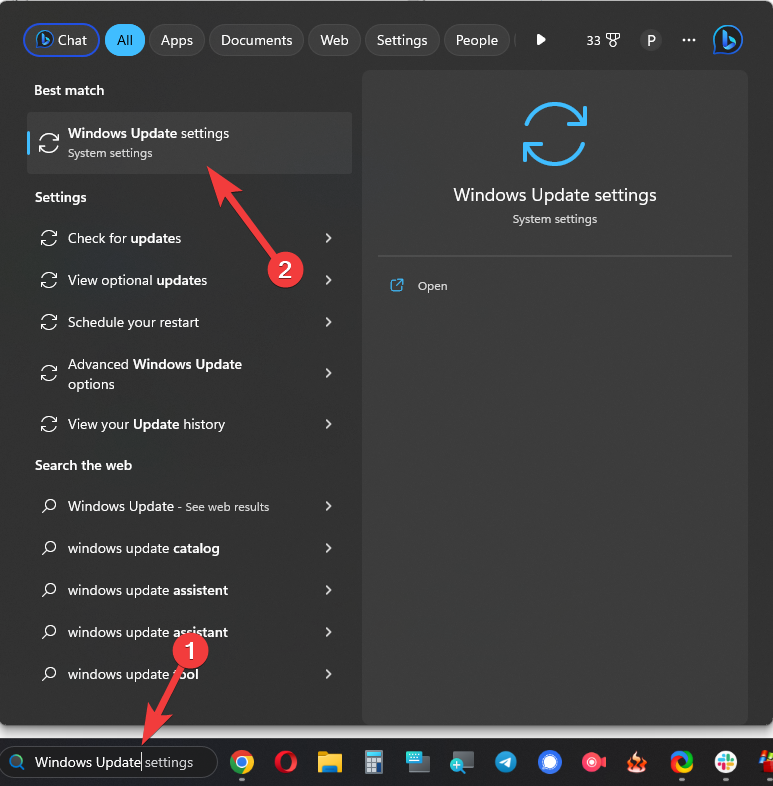
- Choose Windows Update settings from the list of search results.
- Select Check for updates.
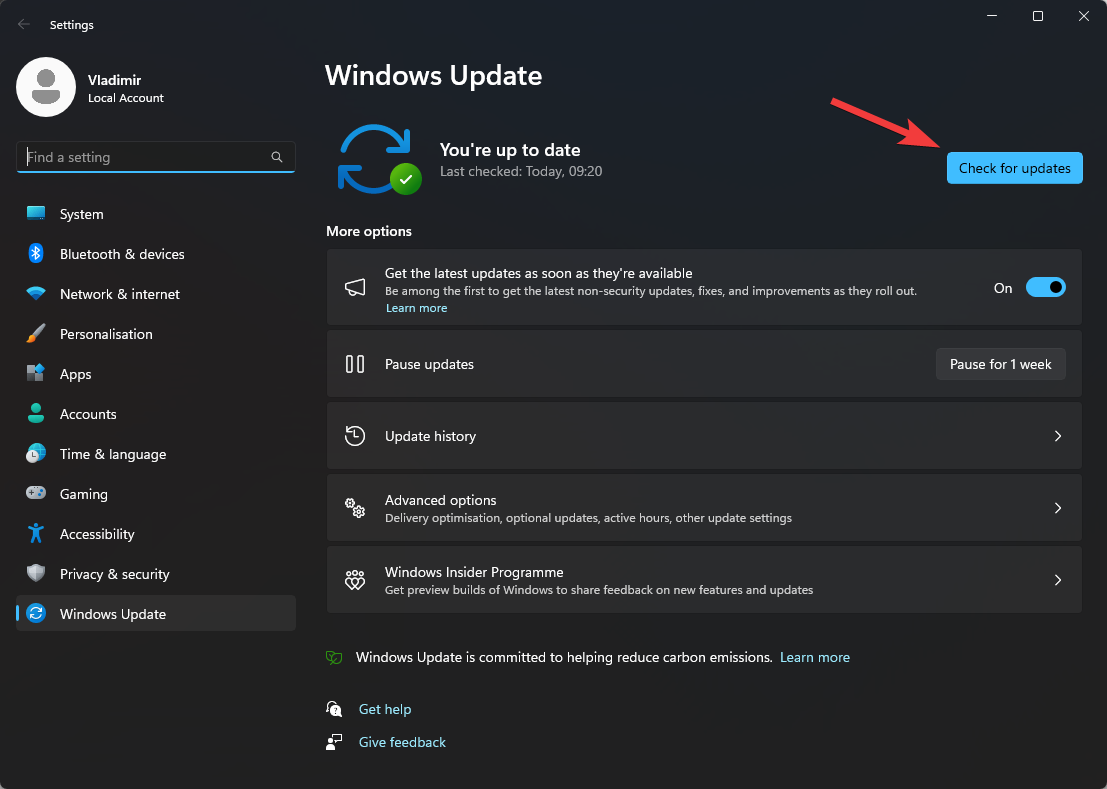
- Install any available updates.
Using the Windows Firewall Troubleshooter, you can quickly diagnose and rectify any problems, ensuring your computer remains secure.
By following the step-by-step directions in this article, you can efficiently utilize the Windows Firewall Troubleshooter to keep your computer safe and secure.

Vladimir Popescu
Verified at:
07/03/2023 10:31
Vladimir started writing articles about Windows because he has a natural interest in this topic, and he has been an avid professional user with more than 15 years of experience. He’s also been writing for WindowsReport.com, MSPoweruser.com and present in various other online publications on matters related to Windows and Windows servers.
Vladimir enjoys practicing Crossfit and making art when he’s not creating top articles with in-depth information.


Leave a Reply