Bluetooth Connection Issues in Windows 11 error can be incredibly frustrating and surprising, disrupting the convenience of listening to music or using a mouse and keyboard wirelessly. Bluetooth connectivity can sometimes stop working unexpectedly on your Windows 11 OS despite its benefits.
While frustration may be inevitable, it can be remedied. The same applies to your Bluetooth connectivity issue. Tweaking straightforward guide will help you connect to wireless via Bluetooth in no time after you read this.
9 Fixes: Troubleshoot Bluetooth Connection Issue in Windows 11

The methods below do not need to be followed in strict order; apply only the steps relevant to your situation. If your Windows 11 PC already has Bluetooth, you can skip the unnecessary steps. The below guide provides straightforward solutions to ensure all bases are covered, addressing every possible Bluetooth connectivity issue.
Confirm Whether the Computer Has Bluetooth
Verifying that your computer has Bluetooth capability is essential before troubleshooting. This initial check saves time and ensures you address the correct issue.
Before troubleshooting, ensure your computer has Bluetooth capability.
- Open the Start menu and go to “Settings.”
- Step Click “Devices” and “Bluetooth & other devices.”
- If Bluetooth is listed, your computer has Bluetooth functionality.
Make Sure Bluetooth is On
Sometimes, the most straightforward solutions are the most effective. Ensuring Bluetooth is enabled on your device is a crucial first step in resolving connectivity issues.
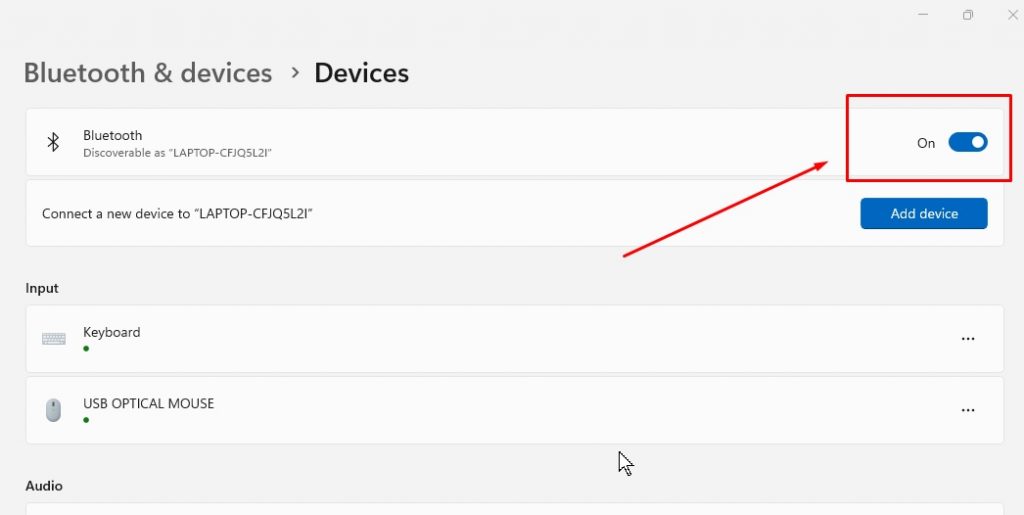
Verify that Bluetooth is enabled on your device.
- Open the Start menu and select “Settings.”
- Navigate to “Devices” and “Bluetooth & other devices.”
- Ensure the Bluetooth toggle switch is turned on.
Turn Bluetooth On and Off to Fix Bluetooth Connection Issue in Windows 11
A quick reset can often resolve minor issues. Turning Bluetooth off and back on can refresh the connection and fix temporary glitches.
Sometimes, a simple reset can solve connectivity issues.
- Go to “Settings” and select “Devices.”
- Turn off the Bluetooth toggle switch and wait a few seconds.
- Turn the Bluetooth toggle switch back on.
Move the Device Closer to Connect
Distance can impact Bluetooth performance. If your device is too far from your computer, it may need help maintaining a connection. Moving it closer can help.
The distance can affect Bluetooth performance. Ensure your device is within range.
- Move your Bluetooth device closer to your computer.
- Try reconnecting the device.
Check if the Bluetooth Driver Has an Issue via Device Manager
Drivers are essential for hardware functionality. Checking for issues in Device Manager can reveal if a problematic driver is causing your Bluetooth connectivity troubles.
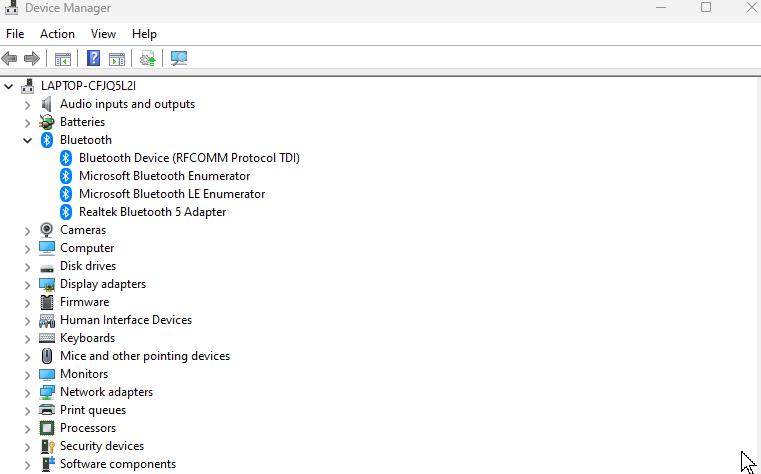
A problematic Bluetooth driver can cause connection issues.
- Press Win + X and select “Device Manager.”
- Expand the “Bluetooth” section.
- Look for any device with a yellow exclamation mark indicating a driver issue.
- If there’s no yellow color below Bluetooth or no issues, proceed to the next step.
Reinstall Bluetooth Driver
Reinstalling the Bluetooth driver can often resolve persistent connectivity issues. This process involves removing the existing driver and allowing Windows to reinstall it, ensuring you have a fresh, functioning version.
Follow the steps below:
- Open “Device Manager” and expand the “Bluetooth” section.
- Right-click on your Bluetooth device and select “Uninstall device.”
- Restart your computer. Windows will automatically reinstall the driver.
Update Bluetooth Drivers
Keeping your Bluetooth drivers up to date ensures compatibility and performance. Regular updates can prevent connectivity issues from arising in the first place.
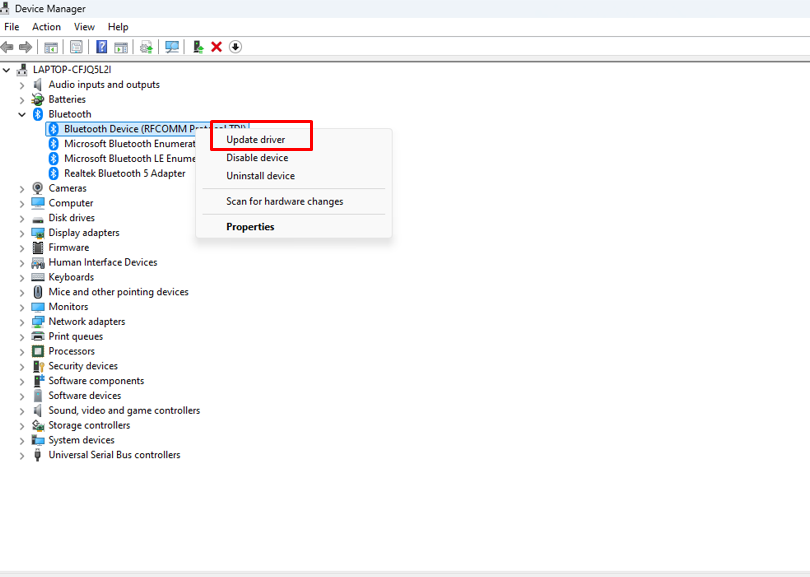
- Open “Device Manager” and expand the “Bluetooth” section.
- Right-click on your Bluetooth device and select “Update driver.”
- Choose “Search automatically for updated driver software.”
Run Bluetooth Troubleshooter
Windows 11 comes with a built-in Bluetooth troubleshooter. Running this tool automatically detects and fixes common problems without much effort.
To access this functionality, please follow the steps below:
- Open the Start menu and select “Settings.”
- Go to “Update & Security” and “Troubleshoot.”
- Select “Bluetooth” and click “Run the troubleshooter.”
Check for Available Windows Updates
System updates often include fixes for various issues, including Bluetooth connectivity problems. Ensuring your Windows 11 is up to date can resolve many underlying issues.
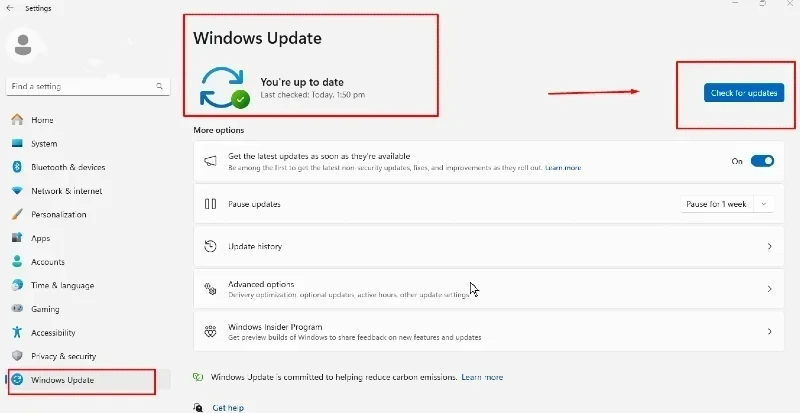
Ensuring your system is up to date can resolve many issues, including Bluetooth problems.
- Open the Start menu and go to “Settings.”
- Select “Update & Security” and then “Windows Update.”
- Click “Check for updates” and install any available updates.
Conclusion
By following these steps, troubleshooting Bluetooth connection issues in Windows 11 can become straightforward. Confirming Bluetooth capabilities, ensuring the service is on, updating drivers, and running the built-in troubleshooter can help you resolve most connectivity problems and enjoy seamless wireless communication.
Menzi Sumile
Verified at:
29/05/2024 06:37
Leave a Reply