Dealing with network issues can be tricky, especially when you come in doubt – should I repair the modified Hosts file? Although a problem may seem simple, it may have a more complex underlying cause. When attempting to fix the issue, it is common to turn to the internet for help.
However, it is essential to remember that not everything you find online is accurate or reliable. For instance, when a website fails to load correctly, you may encounter various troubleshooting steps online. Some of these steps may advise modifying the Hosts file on your local computer. But before you try to make any changes to your Hosts file, I suggest it is not always the best solution.
A website not loading is not the only issue that may require modifying your Hosts file. Therefore, to avoid further complications or negative outcomes, it is best to refrain from modifying your Hosts file unless you are absolutely sure it is necessary.
What is a Hosts file?
Did you know that every device connected to the internet has a unique identifier called an IP address? It’s like a digital fingerprint that helps internet services recognize your device.
But, remembering IP addresses can be a bit complicated. Luckily, that’s where domain names come in. They are easy-to-remember names that internet services translate into unique IP addresses using DNS (Domain Name System).
Now, here’s something interesting! The Hosts file can also translate a domain name into an IP address. It’s a part of your PC/Mac/Linux OS that you might not have paid much attention to before. However, unlike DNS, the Hosts file doesn’t receive updates dynamically when website providers publish changes to their DNS records. The records in your local Hosts file take precedence over DNS records.
But here’s the catch. The Hosts file only allows you to translate a domain name to a single IP address. This can be quite limiting, especially for larger websites that use multiple IP addresses for a single domain name in DNS to provide high availability. Any change or disruption to the IP address placed into your Hosts file will result in you no longer being able to access the site.
So, while the Hosts file can be helpful in some situations, it’s not a good idea to rely on it too much. It’s always best to stick with DNS whenever possible.
Why my Hosts file is modified?
The Hosts file on your computer might have been changed for valid reasons, like testing or blocking access to specific websites. However, it could also have been modified by malware or someone with malicious intentions. This could cause you to be redirected to fake websites or prevent you from accessing important services, such as security software updates or Windows updates.
If you suspect that your computer’s Hosts file has been modified by malware, repairing it alone may not suffice. I suggest you perform a complete system scan using reliable antivirus software to detect and eliminate any malware that may have infected your PC.
Moreover, I recommend that you delve into how the changes were made to prevent any future unauthorized modifications. It is crucial to keep the integrity of your Hosts file to ensure your online safety and security.
Should I repair my modified Host file?
In addition to the already mentioned reasons why you need to check and modify the Hosts file, the Hosts file is handy if you have performance issues, e.g., the DNS server is not working efficiently. If your DNS server works slowly, I suggest inserting the IP address and domain name in the Hosts file to speed up the searching process.
To modify the Hosts file in Windows, I suggest following the steps below:
- Create Host file backup
- Edit Hosts file
1. Create a Host file backup
I highly recommend creating a backup of your Hosts file so that you can quickly revert to a previous state in case of any issues:
1. Press the Win + R keys simultaneously on the keyboard to show the Run dialog box.
2. Copy the text: ‘C:\Windows\system32\drivers\etc’ and paste it into a text box to open the etc folder.
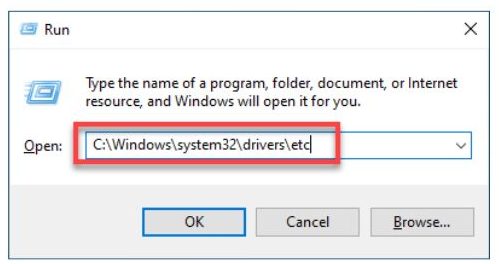
3. Right-click on the Hosts file and choose Copy.
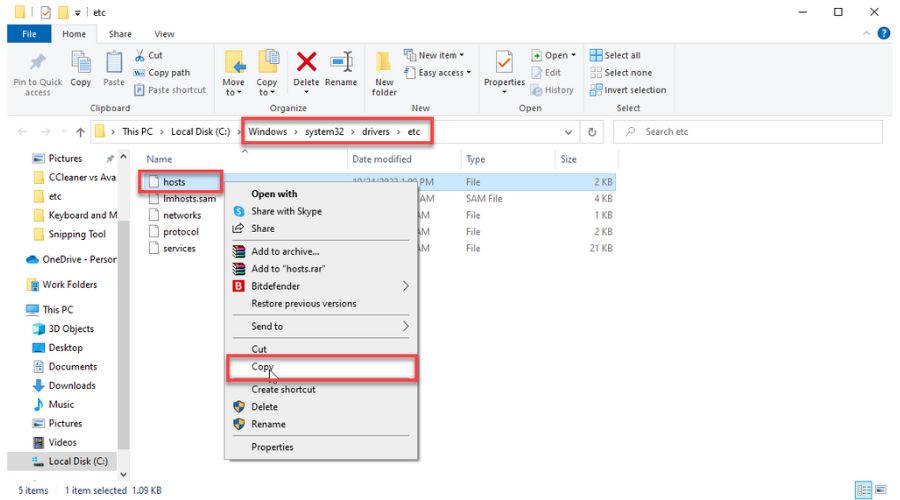
4. Paste it in the same folder (or another secure location) and rename the file to hosts.old
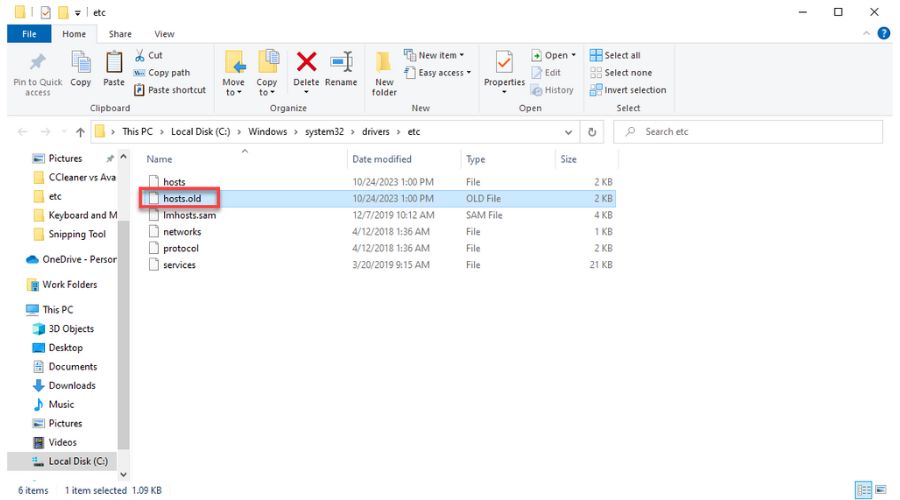
2. Edit Hosts file
In this step, I will open the Hosts file using Notepad and edit it directly:
1. Reopen the Run dialog box, type: ‘notepad,’ and press Ctrl+Shift+ Enter to open as administrator.
2. Click on the File > Open. In the address bar, input C:\Windows\system32\drivers\etc.
3. Select All Files type and choose the Hosts file to Open.
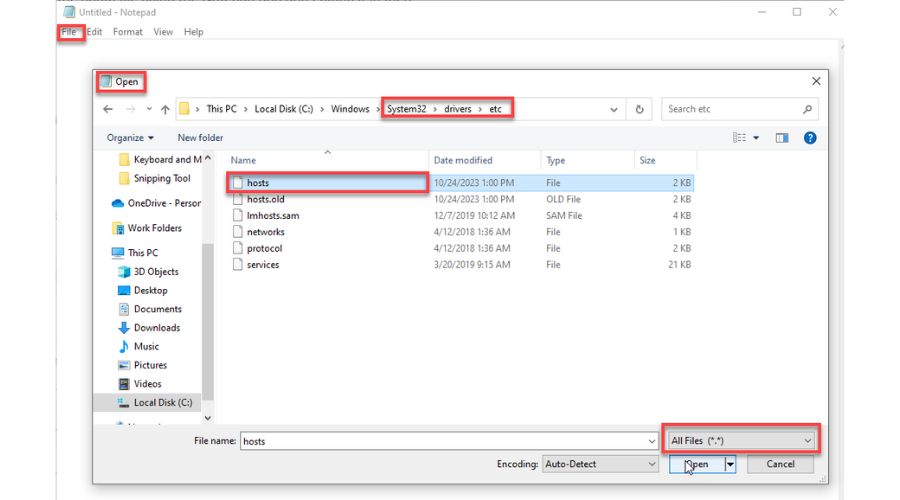
4. After opening the file, scroll down and check for suspicious entries. As you can see from my example, someone has blocked access to the Adobe site.
If you want to prohibit access to a particular website, you can block it by entering the IP address 127.0.0.1 or 0.0.0.0, followed by the domain name of the site. For instance, let’s say you want to block the Bing website. In that case, type 0.0.0.0 www.bing.com, then save the Hosts file.
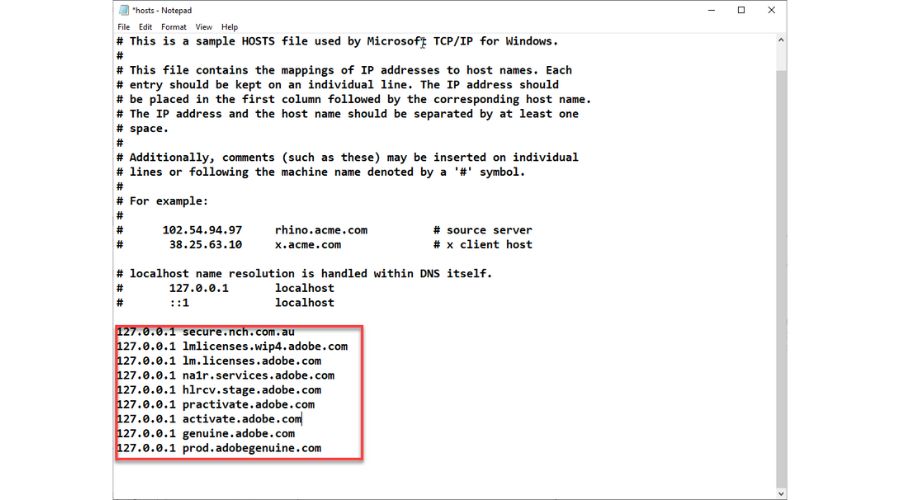
5. Now, delete all entries without a comment mark (#) and save the Hosts file.
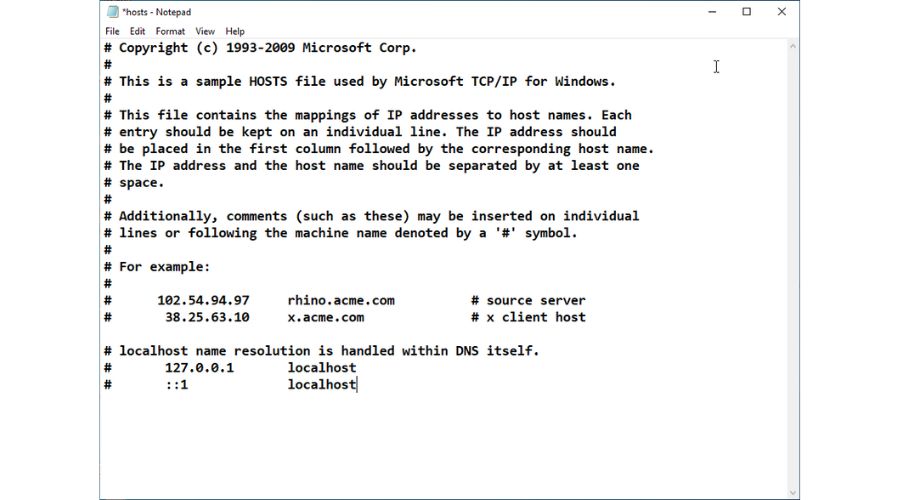
6. Check if the network issue is gone.
What if my Hosts file doesn’t work?
If you have modified your Hosts file, but it does not work on your system, I advise you to reset the Hosts file to default values or to flush your DNS.
Flush DNS Cache
The Windows Operating System stores important domain name resolution information in a temporary file called the DNS cache. This cache is designed to speed up your internet connection by bypassing a request to an external DNS server.
However, if the cache becomes corrupted with inaccurate information, it can unintentionally slow down or even completely disrupt your network connection over time. Flushing DNS will delete IP addresses or other DNS records from the cache. I advise you to Flush your DNS if your Hosts file is not working:
1. Press the Win + R keys to show the Run dialog box.
2. Type: ‘notepad,’ and press Ctrl+Shift+ Enter to open Command Prompt as administrator.
3. In the Command Prompt, type the following commands, and after each one, press Enter;
- ipconfig /flushdns
- ipconfig /registerdns
- ipconfig /release
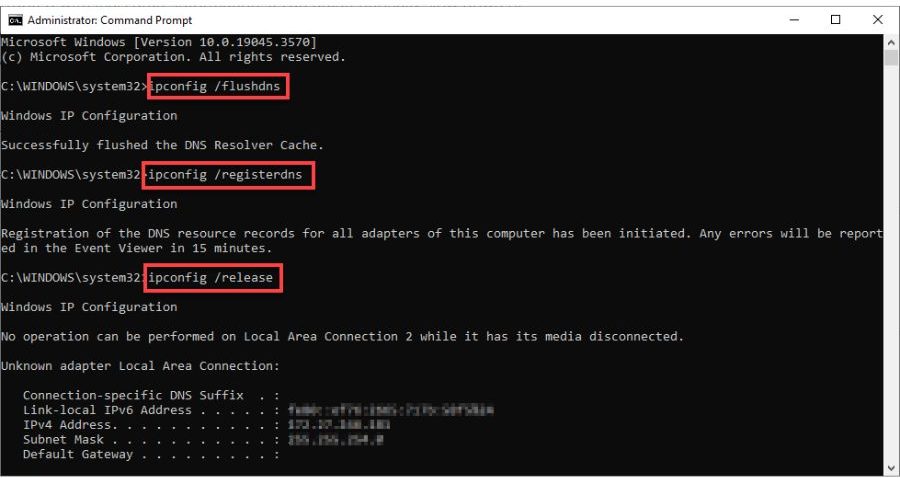
4. Finally, type:
- ipconfig /renew and press Enter,
- netsh winsock reset and press Enter.
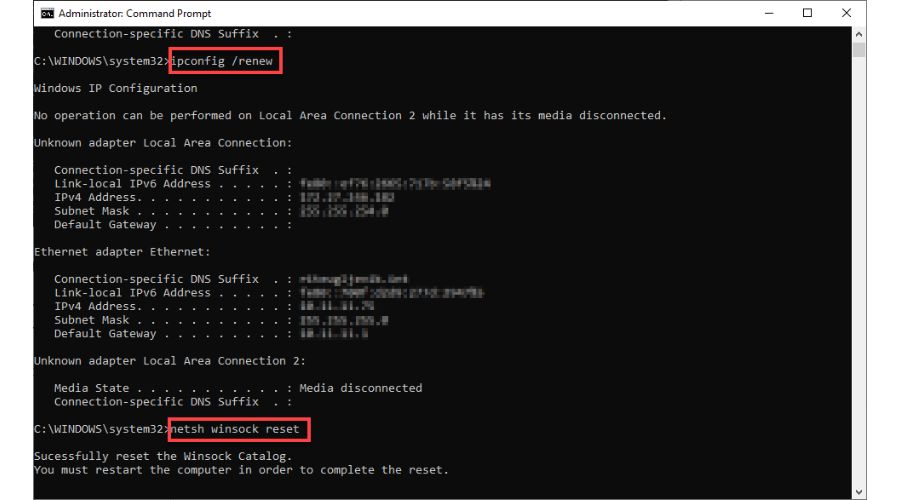
5. Reboot your PC and check if the Hosts file works without any issues.
Summary
So, should I repair the modified Host file? In this article, I just wanted to let you know that modifying your Hosts file can be a risky business. It can cause some problems with accessing websites, and if you’re not careful, it could also make your computer vulnerable to security threats. Usually, the file has some security settings already in place to protect your computer, but when you modify it, you may have to adjust those settings to prevent unauthorized changes.
Viruses and malware often target the Hosts file first when infecting your computer. If your computer gets infected with a virus and your Hosts file can be edited, it can easily redirect your web browsing to dangerous websites.
That being said, it’s usually best to avoid modifying the Hosts file unless it’s essential. But, any changes made should be temporary and properly contained to avoid security issues.
If you have any additional questions, feel free to ask them in the comment section below.

Vladimir Popescu
Verified at:
07/03/2023 10:31
Vladimir started writing articles about Windows because he has a natural interest in this topic, and he has been an avid professional user with more than 15 years of experience. He’s also been writing for WindowsReport.com, MSPoweruser.com and present in various other online publications on matters related to Windows and Windows servers.
Vladimir enjoys practicing Crossfit and making art when he’s not creating top articles with in-depth information.

Leave a Reply