Have you found yourself in a situation where you have to repair the firewall in Windows 7? Unfortunately, the extended support for Windows 7 expired on January 14, 2020, but according to unofficial data on the Internet, Windows 7 in 2023 is still used by over 100 million people worldwide.
However, if you are still using Windows 7, as I am very often, I will show you how to solve the problem with the firewall. Let’s go.
Why is my firewall not working on Windows 7? When corrupt, the firewall can still block incoming connections even when turned off. Additionally, it prevents you from adding exceptions.
After researching, I have compiled a list of reasons you may be unable to run or use Windows Firewall on your Windows 7 computer:
- corrupted system files or Windows registry
- corrupt Windows Firewall file
- viruses or other threats prevent Windows Firewall from opening
- you don’t have sufficient permission to initiate Windows Firewall.
How to repair the firewall on Windows 7?
If you’re having issues with the Windows Firewall on Windows 7, such as being unable to turn it on or off or noticing it not functioning correctly, repairing it might be necessary. To troubleshoot and fix the problem, I suggest following these simple steps first:
- Run a full system scan with proven and reliable antivirus software to remove malware and viruses that can interfere with firewall operation.
- Make sure to keep your Windows 7 updated with the latest patches and updates, as they may contain fixes for firewall issues.
- Ensure you are logged in as an administrator or belong to the administrator’s group.
Does the problem still exist? Since you are sure that your system is clean of viruses and malware and Windows 7 is updated to the latest version, I recommend that you do the following:
- Check your system files
- Check Windows Firewall service
- Use a third-party tool
- Use Windows Firewall Troubleshooter
- Use System Restore
1. Check your system files
If your Windows 7 is experiencing sudden crashes, system or application failures, or firewall issues, don’t worry. You can use a built-in tool called System File Checker (SFC) to troubleshoot these problems. This tool scans your Windows system files for corruption or other changes and replaces the corrupted or missing files.
To run SFC, you can start it from an administrative command prompt if Windows starts typically. If not, you can start it in Safe Mode or the recovery environment by booting from your installation media or recovery disc. Using the SFC tool is very simple, and I will show you how to use it:
1. Press the Win + R keys simultaneously on the keyboard to show the Run dialog box.
2. Type; cmd and press Shift+Ctrl+Enter to run Command Prompt as administrator.
3. In Command Prompt, type; sfc /scannow and press Enter.
4. Wait until scanning and possibly replacing damaged system files is finished, then restart your Windows 7 PC.
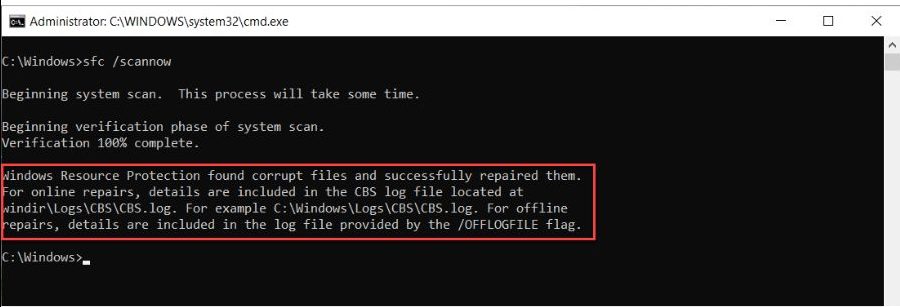
2. Check Windows Firewall service
The next step I advise is to restart the service. If your system was affected by malware or viruses, it is possible that the Windows Firewall service is not active, and you have to start it manually. In that case, follow these steps:
1. Open the Run dialog box.
2. Type; ‘services.msc‘ and press Enter to open Services.
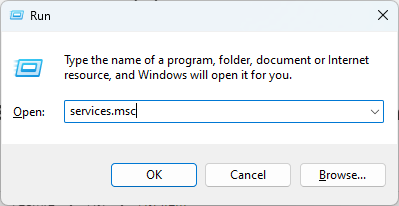
3. Check if the Windows Firewall service is running.
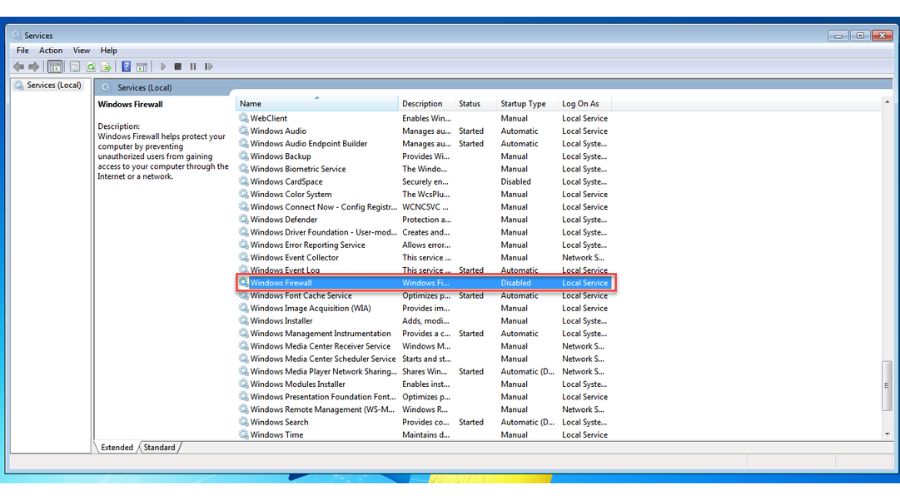
4. If the Windows Firewall service is Disabled, double-click on the service, set the startup type to Automatic, and click Start.
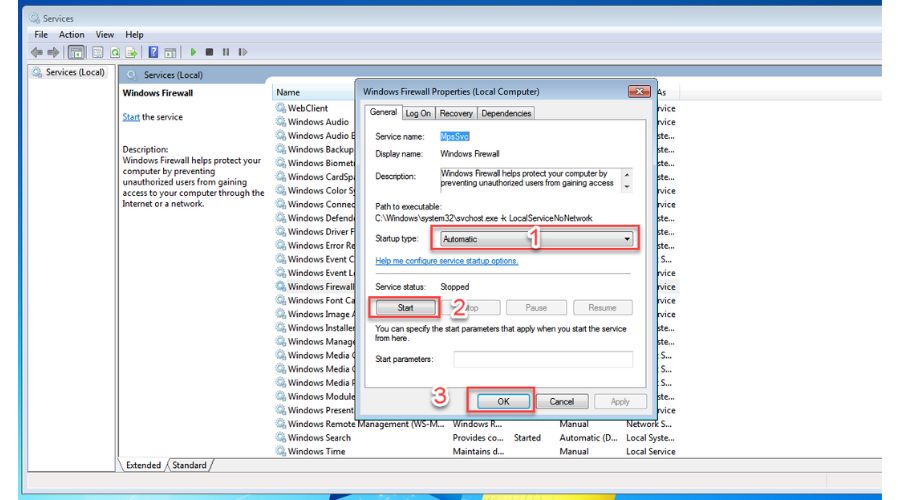
5. Confirm on OK and exit.
3. Use a third-party tool
In addition to the built-in tools that can help you with the Windows 7 firewall, there are also third-party tools that greatly simplify repairing the firewall. One such tool I warmly recommend is Windows Repair by Tweaking.com, which will be sufficient for most users, even in its free version. Since this tool is 100% compatible with Windows 7 as well, I will show you how to use it and fix Windows 7 firewall:
1. Install and open the Windows Repair tool.
2. I highly recommend clicking on the Reboot To Safe Mode button (This will prevent interference between the Tweaking.com tool and background apps.)
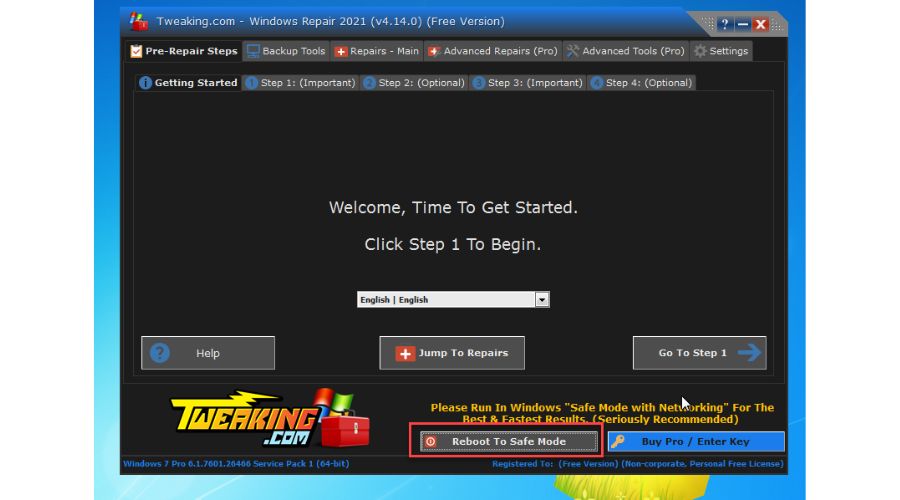
3. While in Safe Mode, open Windows Repair, navigate to the Repairs – Main, and click the Open Repairs or Preset: All Repairs button.
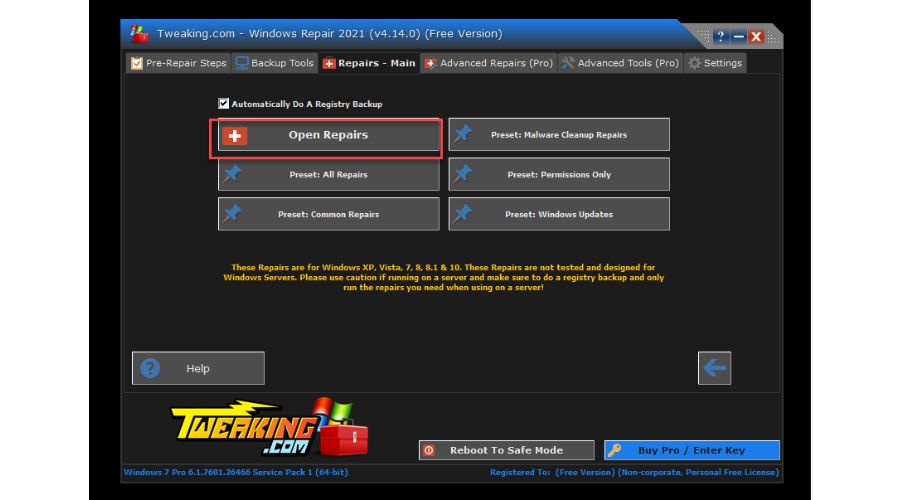
4. Uncheck the All Repairs box and check only Repair Windows Firewall.
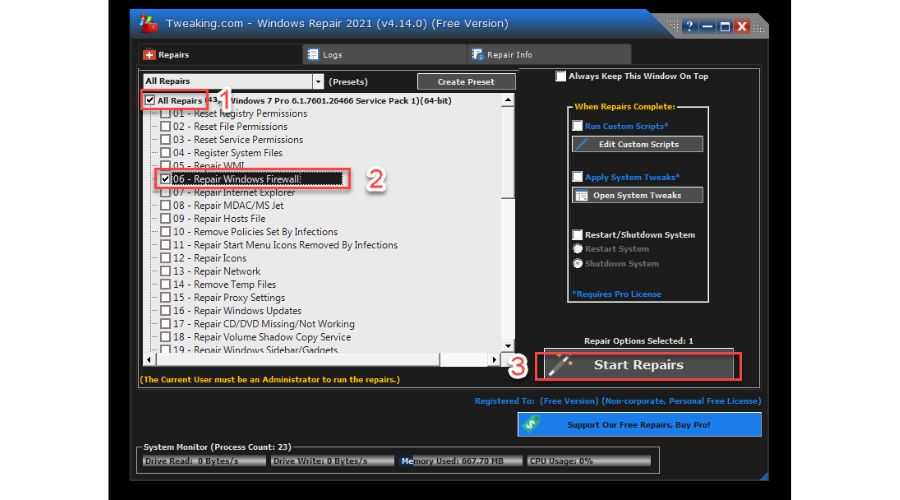
5. Click the Start Repairs button and wait for the tool to finish the repair process.
6. After repair is done, you must restart your PC to make the changes. Click on Yes to confirm the restart.
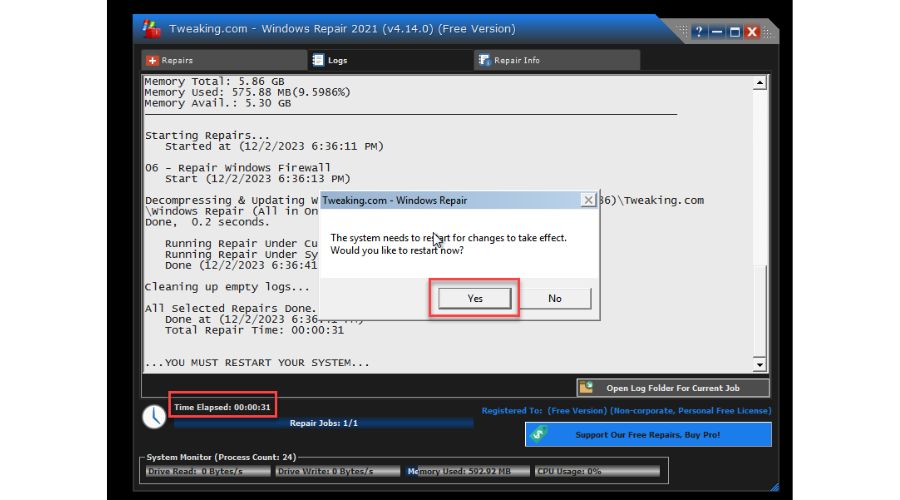
4. Use Windows Firewall Troubleshooter
Microsoft Windows Firewall Troubleshooter is a tool that can automatically detect and resolve problems related to the Windows Firewall service. This solution thoroughly scans your computer and identifies the root causes of common issues with your Windows Firewall. Once the underlying problems have been identified, the tool automatically resolves them and offers additional resources if the issue persists.
You must download this tool online because it is not part of the Windows 7 built-in tools. Follow my steps to download and run this tool:
1. Download Windows Firewall Troubleshooter.
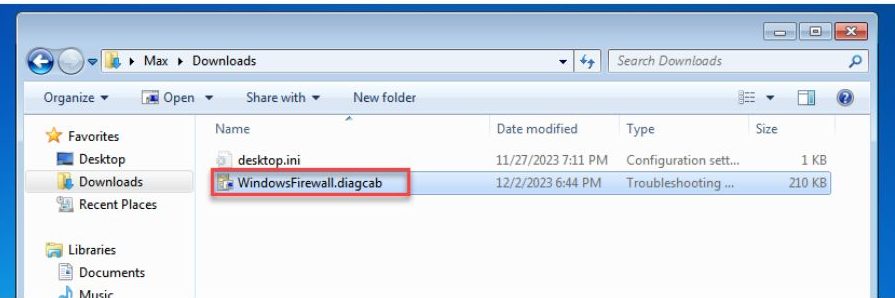
2. Run the WindowsFirewall.diagcab file to open Troubleshooter.
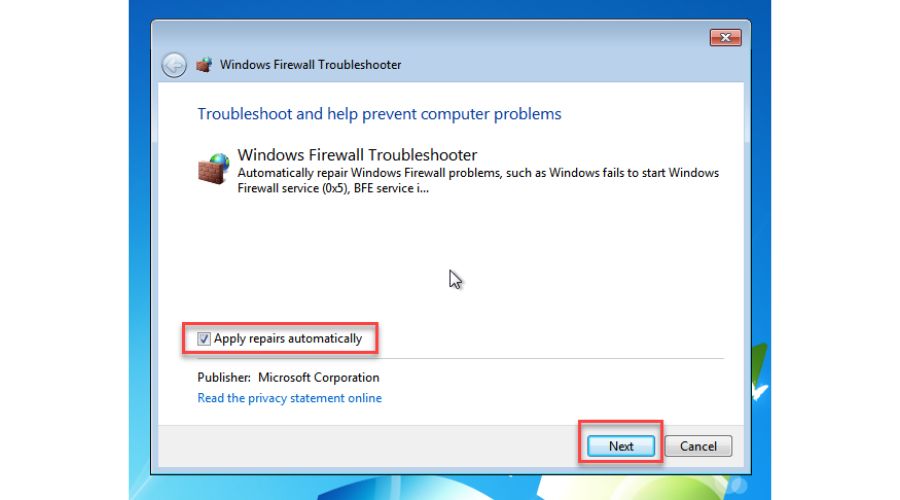
3. Ensure to check Apply repairs automatically and click on Next.
The tool will diagnose your Windows Firewall with a few mouse clicks and recommend repair accordingly. From my experience, the tool is very effective in solving Windows Firewall problems, and you can use it in Windows 7/8/8.1 and 10.
5. Use System Restore
Are you still experiencing firewall issues on your Windows 7 PC? If yes, I suggest using System Restore to fix the problem. This process only affects Windows files, so your files and data remain untouched. If my previous recommendations do not resolve the issue, try System Restore to return to a point where the Windows Firewall works without any problems. Do the following:
1. Click on the Windows Start Menu and type; system restore in the search field.
2. Select System Restore from the search result.
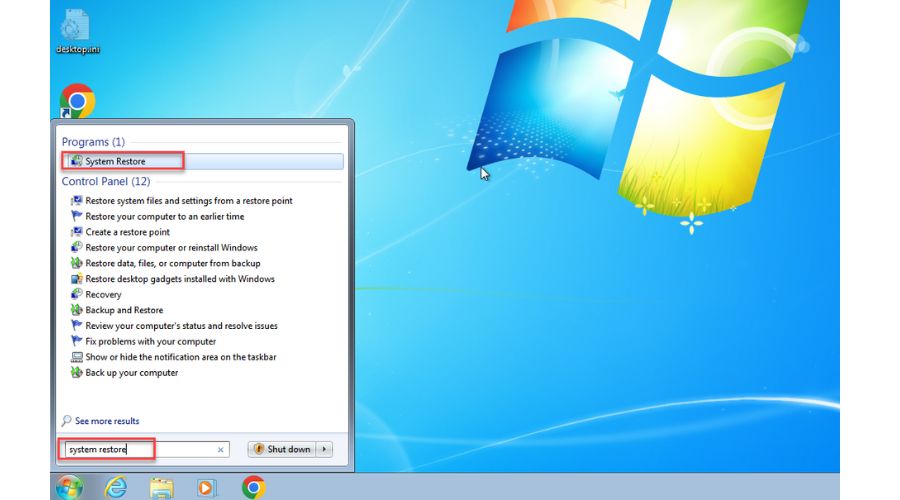
3. Choose the recent Restore Point without any Windows Firewall issues and click Next.
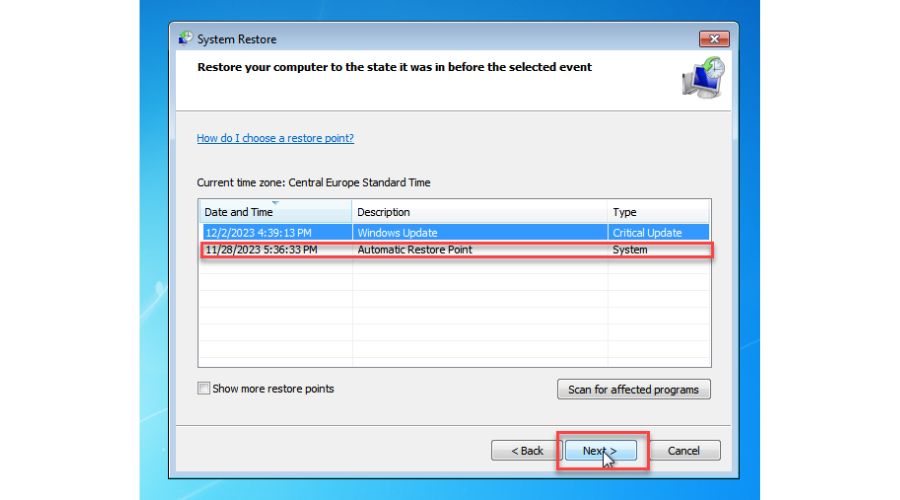
4. Press Finish when ready and wait until Windows 7 restores the previous state.
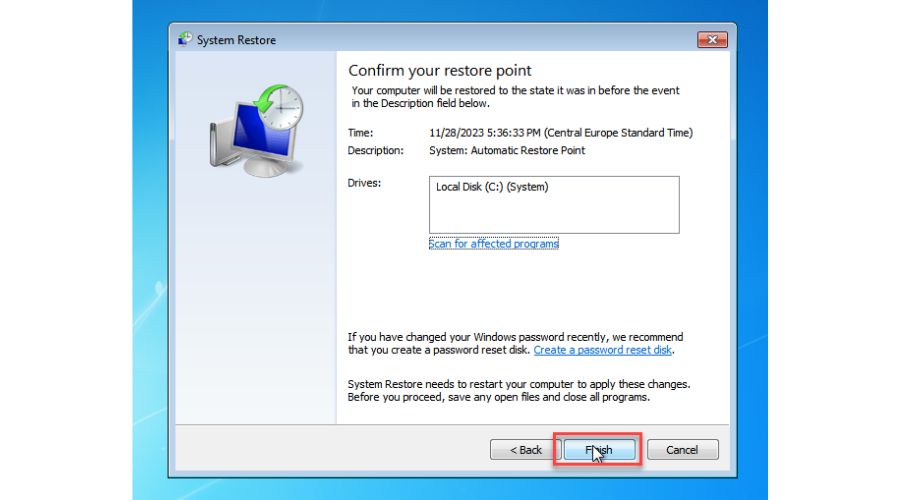
How do I reset my firewall on Windows 7?
Suppose you are facing connectivity or firewall issues on your Windows 7 system. In that case, I suggest resetting the Windows Firewall to its default settings to fix the problem. However, it’s important to note that resetting the firewall will erase any custom rules or settings that you may have configured earlier. If you want to reset the Windows Firewall, here are the steps you can follow:
1. Click on the Windows Start Menu and type; firewall in the search field.
2. Select Windows Firewall from the search result.
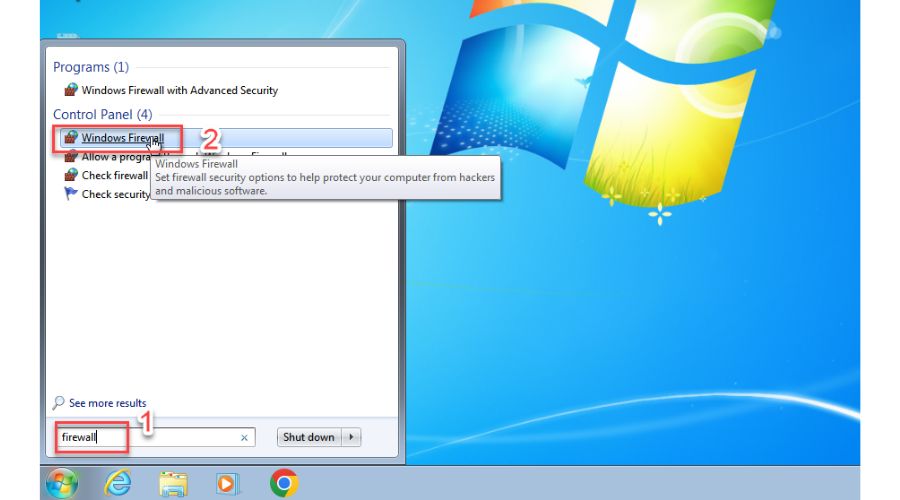
3. Click on the option Restore defaults from the left pane in the Windows firewall window.
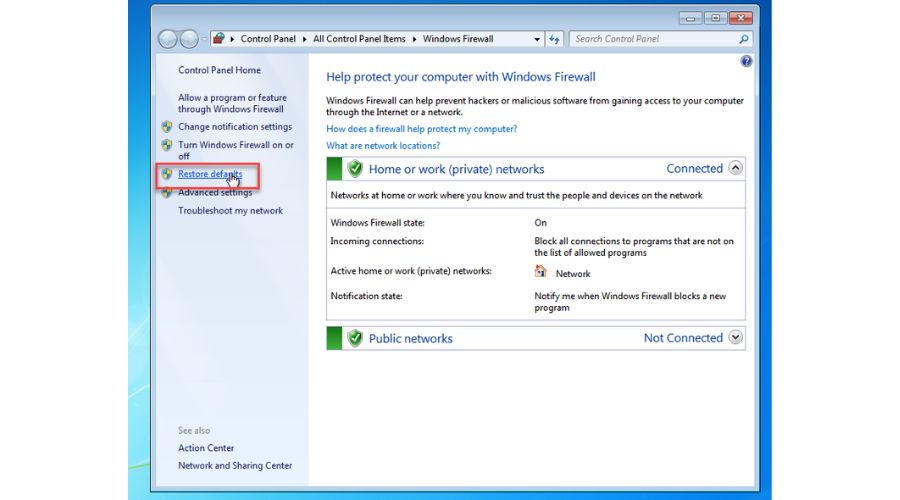
4. Now, click on the Restore defaults button.
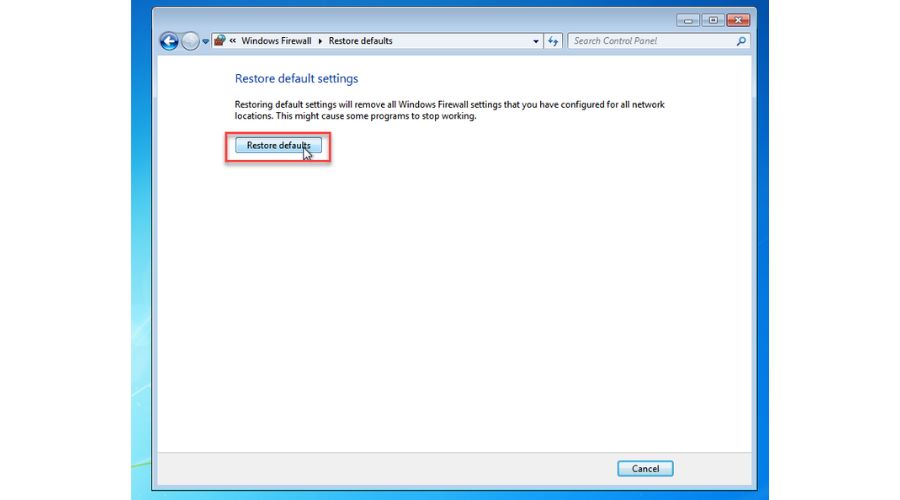
5. Confirm by clicking Yes in the new window. This will reset all firewall settings to default.
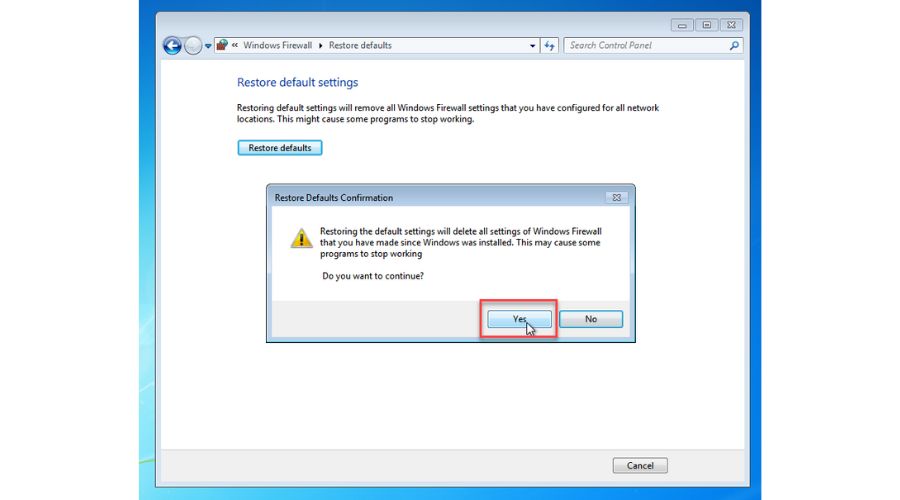
6. Finally, I suggest rebooting your PC and checking if the firewall is active without any issues.
Is it safe to reset the Windows Firewall?
I can confirm from my experience that resetting the Windows Firewall is a reliable and secure way to troubleshoot network connectivity and other app communication problems. However, resetting the firewall implies that any custom configurations or rules you had set up will be lost. I note that it is crucial to comprehend any modifications you make to the firewall to avoid mistakenly blocking your apps or even network traffic.
How do I restore my firewall?
If you still cannot reset the firewall settings, I suggest using one of the options available through the Windows Firewall with Advanced Security in Windows 7. This tool is specifically designed to allow you to configure various advanced settings for your firewall, such as tweaking multiple firewall settings according to your requirements. Do the following:
1. Click on the Windows Start Menu and type; firewall in the search field.
2. Select Windows Firewall with Advanced Security from the search result.
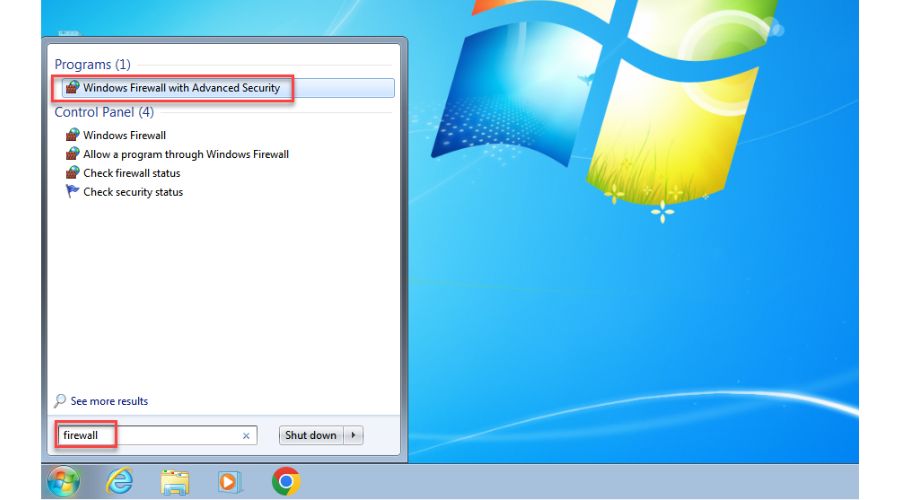
3. Click on the Restore Default Policy option. (Ensure you previously clicked the Windows Defender Firewall with Advanced Security on Local Computer option.)
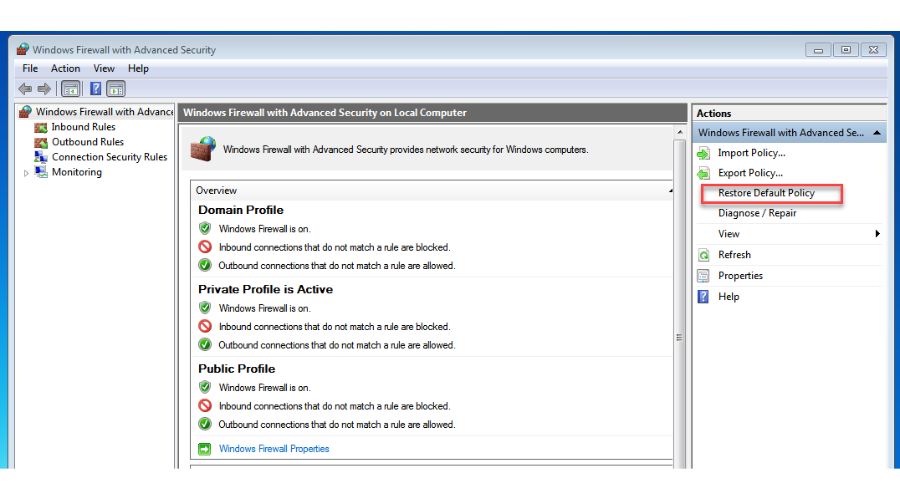
4. Confirm on Yes that you want to restore the default Windows Firewall policy.
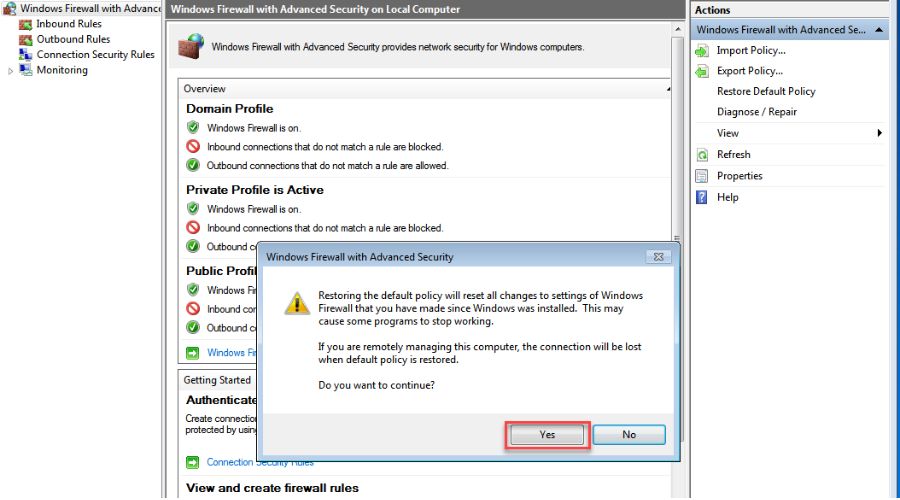
5. After confirmation, reboot your PC and check if the Windows Firewall is free of any issues.
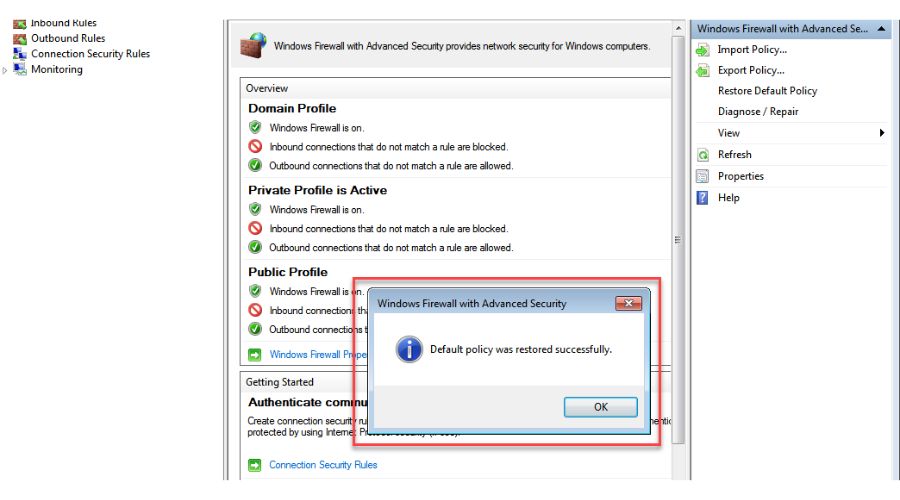
Summary
Repairing the Windows Firewall in Windows 7 may be necessary if you have problems, such as being unable to turn it on or off or if it appears corrupt. In this article, I have shown you the best-proven methods to repair Windows Firewall in Windows 7. In doing so, I hope you will be clear about what to do.
However, if you feel uncomfortable performing these steps or are in a business environment, I recommend consulting with your administrator or other IT professional. If you have a better idea, question, or suggestion, don’t hesitate to leave a comment.
[email protected]
Verified at:
06/11/2023 10:18
Leave a Reply