Have you ever had that heart-stopping moment when you realize you’ve accidentally deleted files on Windows? Or have you frantically searched for essential documents only to find they’ve mysteriously vanished? These situations can trigger instant panic, especially when the missing files are vital for work or personal projects.
This guide will walk you through the process step-by-step, helping you retrieve your valuable data.
6 Fixes: Recover Deleted Files on Windows 10/11
1. Control ( Ctrl ) key + Z key on Your Keyboard
Pressing the Ctrl + Z keys on your keyboard is the quickest way to recover accidentally deleted files if you catch the mistake immediately. However, this shortcut only works immediately after deletion or within a few minutes afterward.
2. Check the Recycle Bin
The first place to look for deleted files is the Recycle Bin. The example shown below is an empty recycled bin since I haven’t deleted any files or images that would usually be viewed below. This is where you would recover deleted files.
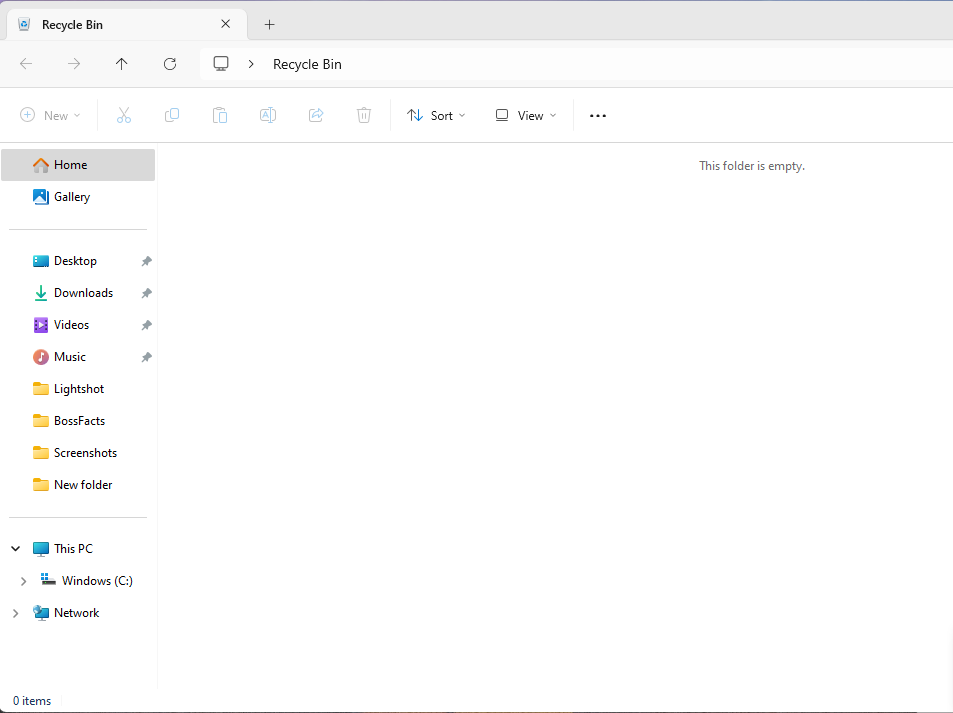
Steps to recover files from the Recycle Bin:
- Open the Recycle Bin by double-clicking its icon on the desktop.
- Locate the file you want to restore.
- Right-click on the file and select “Restore.”
- The file will be returned to its original location.
3. Use File History
- Ensure File History is Turned On
- Open Settings: Press Win + I.
- Go to Update & Security: Click “Update & Security.”
- Select Backup: Click “Backup” on the left sidebar.
- Set Up File History:
- Click “Add a drive” and select a backup drive.
- Turn on “Automatically back up my files.”
- Recover Files Using File History
- Open File History: Press Win + S, type “File History,” and select “Restore your files with File History.”
- Navigate to the Folder: Find the folder where the file was originally located.
- Browse Backup Versions: Use the arrows to find the version of the file you want.
- Select and Restore:
- Click the file and press the green “Restore” button.
- To restore to a different location, right-click “Restore” and choose “Restore to.”
- Verify Restored Files
- Check Restored Files: Ensure the file is in the original or selected location.
- Repeat as Needed: Restore additional files or different versions as necessary.
4. Restore from a Previous Version if You Want To Recover Deleted Files on Windows
Windows creates restore points that can help you recover deleted files.
Steps to restore from a previous version:
- Open File Explorer ( Win key + E ) or type File Explorer on your Windows Search field near your Start button
- Go to the Folder that contains deleted files.
- Right-click on the folder containing the deleted file.
- Select “Restore previous versions.”
- Choose a version from before the file was deleted.
- Click “Restore” to recover the file.
5. Use Windows File Recovery
Windows File Recovery, a free Microsoft tool for Windows 10 and 11, offers command-line options to retrieve deleted files from various storage devices. It features different recovery modes to maximize the chances of file restoration.
Windows File Recovery is a command-line tool that can help recover deleted files. You can download and install the program from the Microsoft Store.
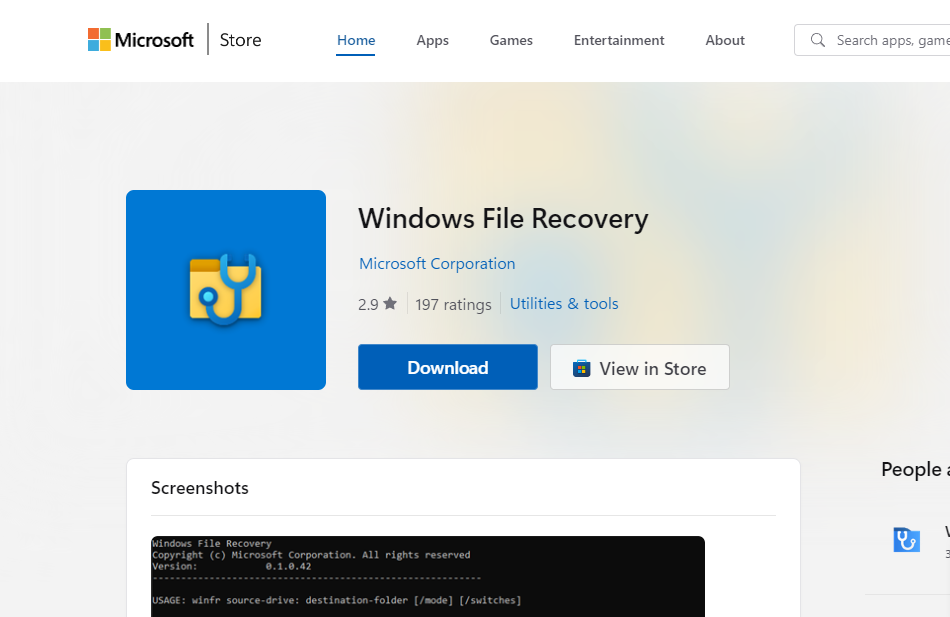
Steps to use Windows File Recovery:
- Download and install Windows File Recovery from the Microsoft Store.
- Open Command Prompt as an administrator.
- Type “winfr C: D: /n \Users\username\Documents\file.docx” (replace with your file path).
- Press Enter and follow the prompts to recover the file.
6. Try Third-Party Recovery Software
If the above methods don’t work, consider using third-party recovery software.
Try the Tweaking program. This third-party PC solution helps you recover deleted files and offers robust backup and restore features. With Tweaking, you can backup and restore all user profiles on your system, not just those currently loaded.
Each backup comes with detailed logs and multiple easy restore options to ensure you can recover your data effortlessly. Don’t let data loss slow you down.
Download and install Tweaking now to safeguard your important files.
Conclusion
Recovering deleted files on Windows is often possible using built-in tools or third-party software. Always act quickly when you realize a file has been deleted, as new data can overwrite the deleted file, making recovery more complex.
To prevent future data loss, regularly back up your important files and enable File History on your Windows system.
Menzi Sumile
Verified at:
29/05/2024 06:37
Leave a Reply