Protection Definition Update Failed on Windows 10 is a common issue many users encounter despite considering Windows Defender a reliable security tool. However, it has flaws, and users often face various errors.
Windows Defender typically receives automatic definition updates on Windows 10. A familiar issue users report is the error message “Protection Definition Update Failed” during these updates.
These problems can arise from outdated or corrupt Windows Defender files, malware, incorrect Windows update settings, and interference from other security software. Also, network connectivity issues and residual files from previously installed third-party antivirus programs can prevent Windows Defender from updating correctly.
7 FIXES: Protection Definition Update Failed on Windows 10
When Windows Defender fails to update its protection definitions, several troubleshooting methods can help resolve the issue.
Here are three practical approaches:
1. Delete Temporary Files
Over time, your system accumulates temporary files that can interfere with various processes, including Windows Defender updates.
Follow these steps to remove temporary files:
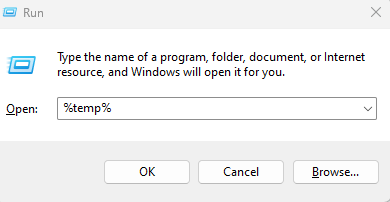
- To access the Run dialog quickly, use this keyboard shortcut: Press the Windows key + R to open the Run dialog.
- Access the temporary files folder with this command: Type “%temp%” (without quotes) and press Enter.
- Prepare to remove all temporary files: Select all files in the opened folder.
- Remove the selected files: Delete the selected files.
- Complete the cleanup process: Empty the Recycle Bin to remove the deleted files permanently.
Windows temp folders can become cluttered, potentially causing errors and slowing your system. To address this, consider Tweaking a third-party tool that automatically removes temporary and log files. This can free up disk space, potentially resolve issues like the “Protection Definition Update Failed” error on Windows 10, and improve overall system performance.
Tweaking also includes malware scanning ( Step 3 ) capabilities. A thorough scan with this or another up-to-date antivirus tool is crucial to detect and remove any infections that could be causing system issues. Addressing malware should be a priority before attempting other fixes.
Try Tweaking for a more efficient way to maintain your Windows system.
Download and Install Tweaking now.
2. Reset PC
If the issue persists after trying more straightforward solutions, a PC reset can be an effective, albeit more drastic, measure. This process reinstalls Windows while allowing you to keep your files.
Here’s how to initiate a reset:
- Navigate to the reset options in Windows Settings: Go to Settings > Update & Security > Recovery.
- Begin reset: Under “Reset this PC,” click “Get started.”
- Choose your preferred reset option: Decide whether to keep your files or remove everything.
- Complete the reset: Follow the on-screen instructions to complete the reset process.
3. Scan Your PC for Malware
Malware infections can interfere with Windows Defender’s functionality, including its ability to update. Performing a full system scan can detect and remove any malicious software that might be causing the issue.
Here’s how to run a scan:
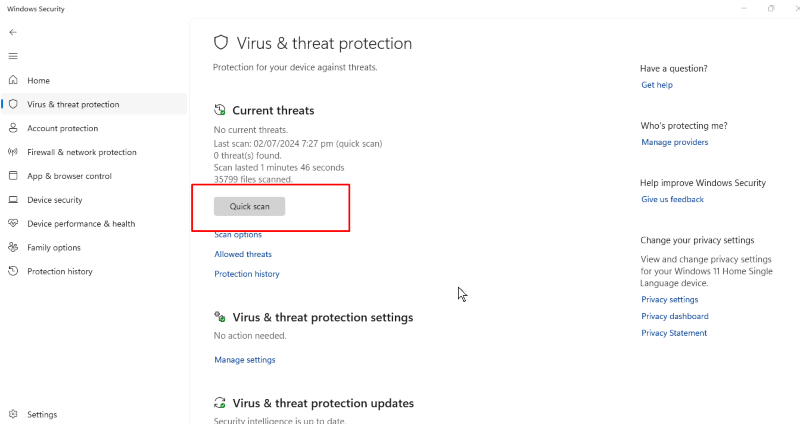
Access Windows Security: Open Windows Security from your Start menu or system tray.
Navigate to the scanning options. Click on “Virus & threat protection.”
Choose the scan type: Select “Scan options.”
Initiate a comprehensive scan: Choose “Quick scan” and click “Scan now.”
Allow the scan to complete: Wait for the scan to finish and follow any recommendations provided.
4. Restart the Windows Defender Program
When Windows Defender encounters update issues, restarting its service can often resolve the problem. This process clears any temporary glitches or stuck processes preventing updates. Restarting the service gives Windows Defender a fresh start, allowing it to re-establish connections and retry the update process with a clean slate.
To restart the Windows Defender service, follow these steps:
To access the Windows Services manager, Press the Windows key + R, type “services.msc,” and press Enter.
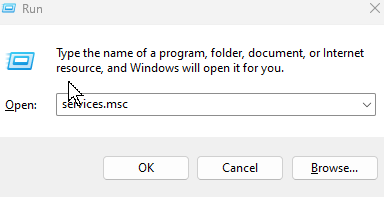
Find the relevant service: Locate “Windows Defender Antivirus Service” in the list.
Initiate the restart: Right-click on the service and select “Restart.”
Attempt the update again: Once the service has restarted, update Windows Defender.
5. Manually Update Windows Defender
Windows Defender typically updates its definitions daily via Windows Update. If you encounter an update failure, you can manually install the latest definitions:
Determine if your Windows 10 is 32-bit or 64-bit.
Download the appropriate installer from Microsoft’s official site.
Locate the downloaded file (usually named mpam-fe.exe) in your download folder.
Double-click to run and follow the installation prompts.
This method bypasses automatic updates, ensuring your system has the most recent protection.
6. Run SFC Scan via CMD
System file corruption can be a root cause of Windows Defender’s inability to update its protection definitions. To address this, you can utilize the System File Checker (SFC) tool. This built-in utility examines all protected system files, identifying any that are missing or damaged. Once detected, it attempts to restore these files to their proper state, potentially resolving the update failure issue for Windows Defender.
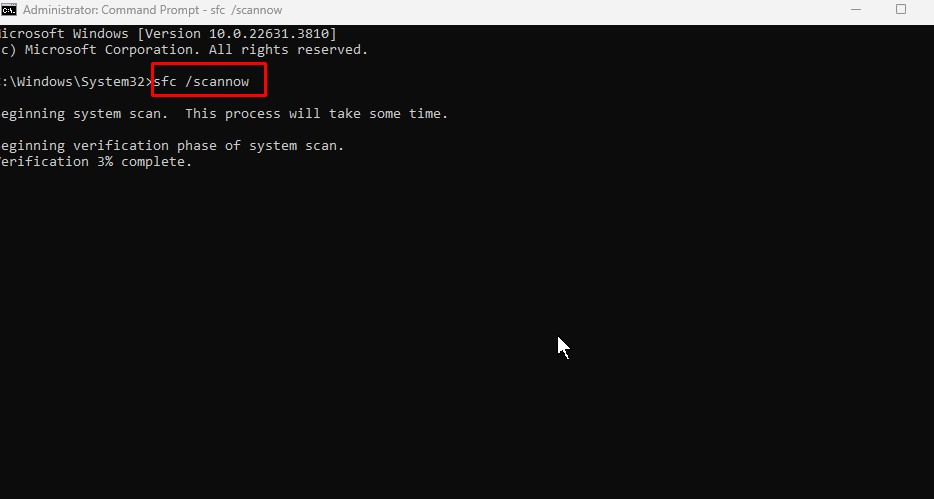
- Open Command Prompt as administrator.
- Type “sfc /scannow” (without quotes) and press Enter.
- Please wait for the scan to complete (it may take some time).
- Restart your computer if prompted.
7. Clear Software Distribution Folder Contents
As a final resort, consider initiating Safe Mode on your system. Once there, navigate to the SoftwareDistribution directory and change its name to “SoftwareDistribution.old” or remove all files. After this, reboot your device and try updating Windows Defender once more.
If you rename the original folder, the system will generate a fresh SoftwareDistribution directory.
Menzi Sumile
Verified at:
29/05/2024 06:37
Leave a Reply