Are there performance problems or program conflicts on your PC running Windows XP, Vista, 7, 8, or 8.1? A clean boot might assist you in troubleshooting and locating the source of these issues.
To assist you in isolating and resolving any issues, we will walk you through the steps of conducting a proper Windows clean boot in this post. So let’s get started and restore smooth operation to your PC!
What is a Windows clean boot?
A clean boot is a troubleshooting method that starts your computer with the bare minimum of initial applications, drivers, and services. By doing this, you can determine whether a particular piece of software or service contributes to system conflicts or slowdowns.
Non-essential services and programs are turned off during a clean boot, enabling you to identify and fix the issue.
Is it safe to use a clean boot?
Yes! Using the Clean Boot process on Windows is safe if the proper procedures are followed precisely.
Here are some benefits of employing this method:
- Enhanced performance – Your computer’s performance can be improved by more effectively allocating resources by turning off unwanted activities.
- Troubleshooting assistance – A clean boot enables you to identify whether a specific program or service is the source of problems and take the necessary action.
- Conflict resolution – A clean boot might assist you in identifying conflicting programs and locating a solution if you’re suffering software application conflicts.
- Simplified diagnostic process – You can speed up troubleshooting and quickly pinpoint the source of any issues by starting your computer with a clean boot.
How to do a clean boot on a Windows computer?
1. Prepare for a clean boot
- Confirm that you have administrative rights before beginning the clean boot
- Close all open programs and save any unsaved work before continuing.
- Temporarily disable Antivirus protection for your system
Note: Please be aware that specific antivirus programs won’t let msconfig turn them off. Therefore, you will need to turn them off first manually.
2. Open the System Configuration utility
- Press the Windows key + R to open the Run dialog box.
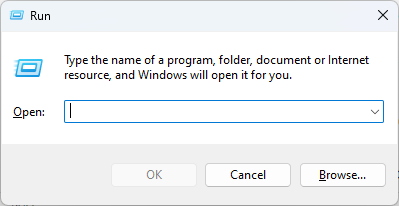
- Type msconfig and press Enter.
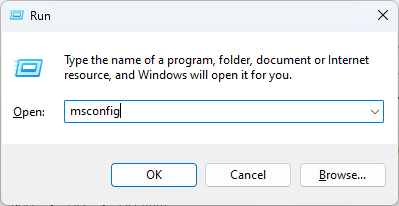
- The System Configuration window will appear.
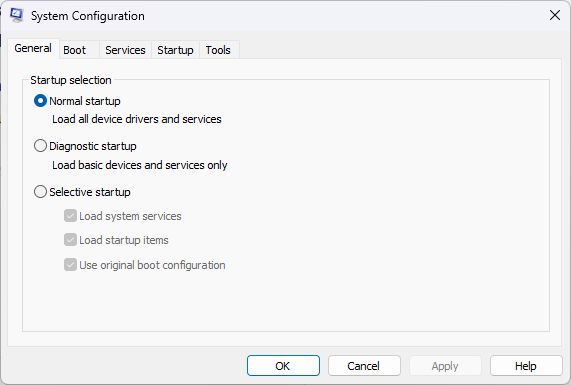
3. Start the clean boot process
- Navigate to the General tab and select the Selective startup option.
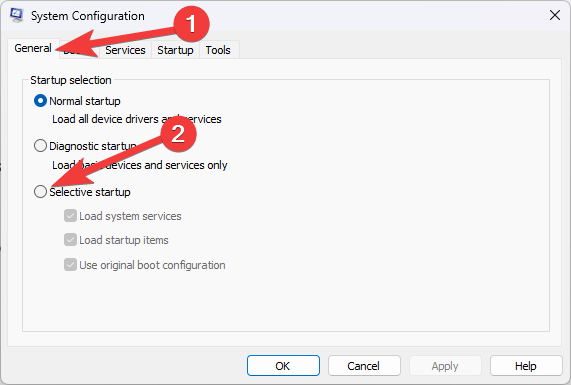
- Uncheck the box next to Load startup items.
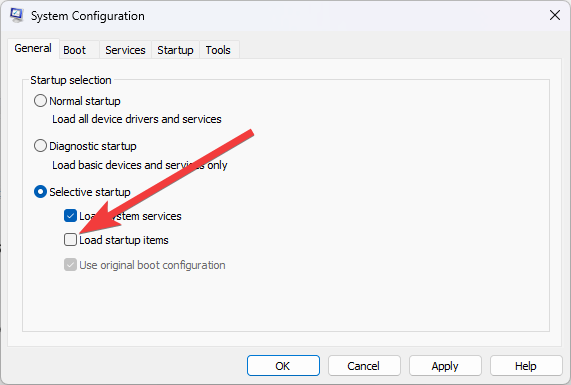
- Go to the Services tab, and check the box next to Hide all Microsoft services.
- Click on the Disable All button.
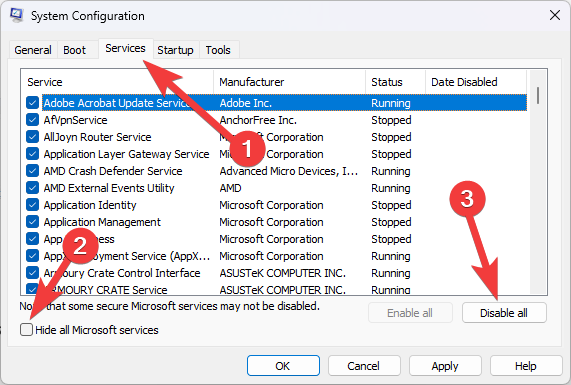
- Go to the Startup tab and click on the Open Task Manager link.
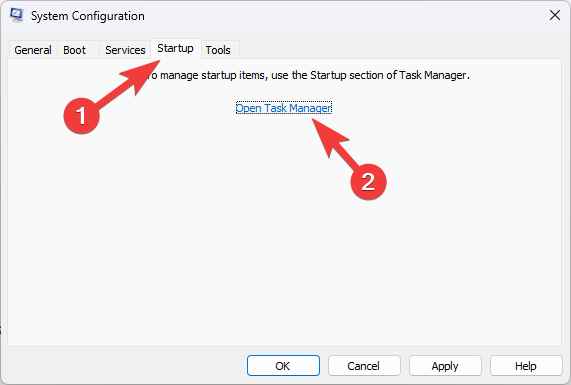
- In the Task Manager window, disable all the listed startup programs by right-clicking on each and selecting Disable.
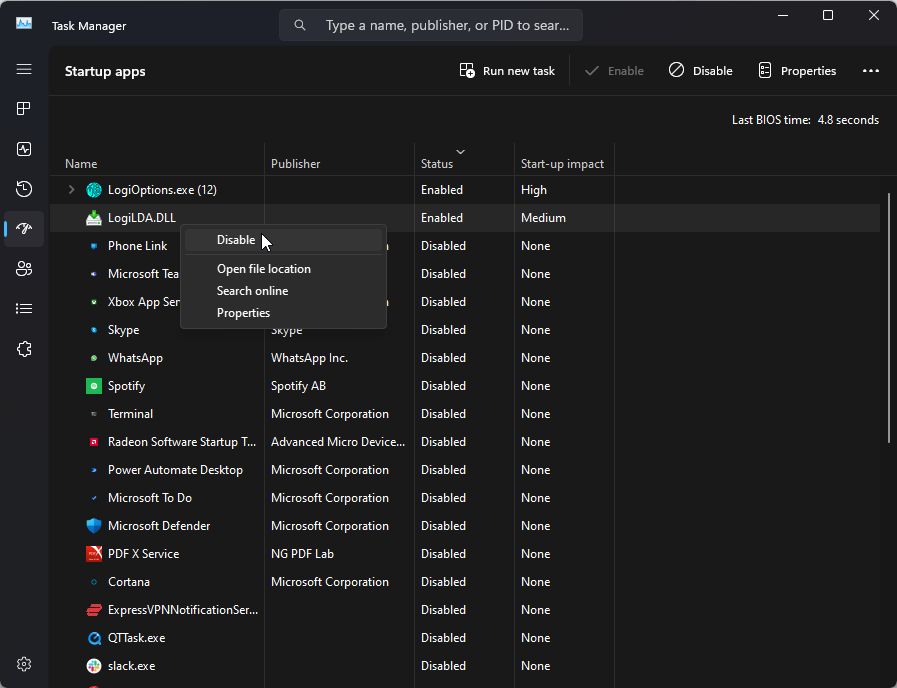
- Close the Task Manager.
4. Identify the problematic program or service
Following the successful clean boot procedure, take the following actions to find the faulty software or service:
- Restart your computer.
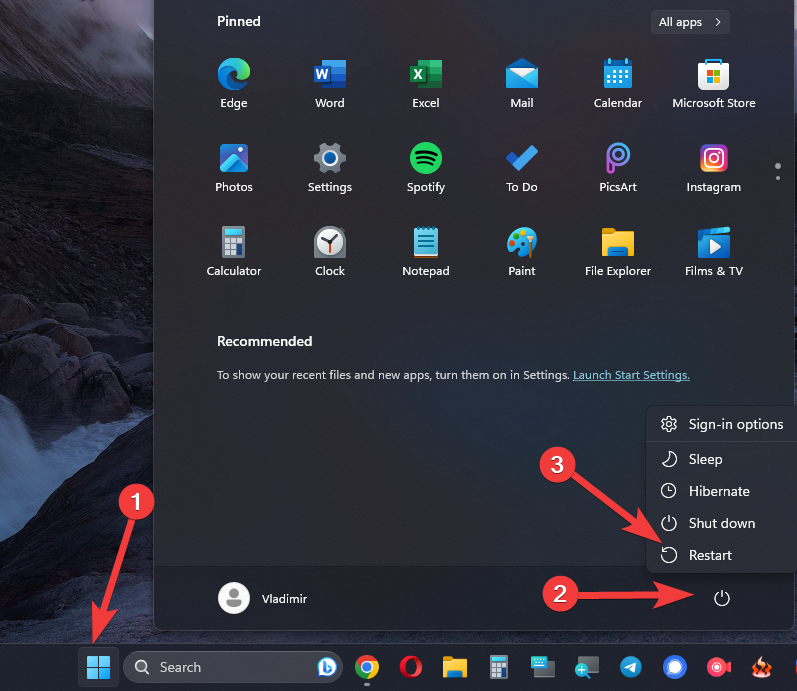
- If the performance issue is resolved after the clean boot, it indicates that one of the disabled services or startup programs was causing the problem.
- Enable the disabled services and startup programs one by one, restarting your computer after enabling each.
- Repeat this process until you identify the specific program or service causing the issue.
On your XP, Vista, 7, 8, or 8.1 system, carrying out a proper Windows clean boot can be a helpful troubleshooting procedure for locating and resolving performance issues, software conflicts, and startup issues.
You may speed up your diagnostic procedure and restore your computer to peak performance by following the detailed instructions in this article.

Vladimir Popescu
Verified at:
07/03/2023 10:31
Vladimir started writing articles about Windows because he has a natural interest in this topic, and he has been an avid professional user with more than 15 years of experience. He’s also been writing for WindowsReport.com, MSPoweruser.com and present in various other online publications on matters related to Windows and Windows servers.
Vladimir enjoys practicing Crossfit and making art when he’s not creating top articles with in-depth information.


Leave a Reply