In today’s fast-paced digital world, data backup and recovery have become paramount for individuals and organizations.
What is Microsoft Volume Shadow Copy?
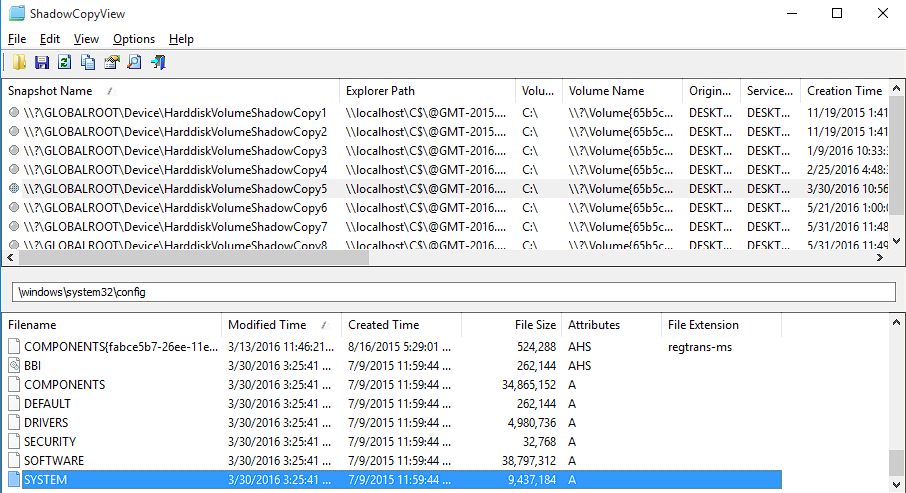
Microsoft Volume Shadow Copy is a crucial feature that enables users to create consistent backups of their files and recover them in case of data loss. However, like any technology, it can encounter issues that hinder its functionality.
In this article, we will explore standard troubleshooting techniques and solutions for Microsoft Volume Shadow Copy, ensuring you can harness its power without any obstacles.
How does Volume Shadow Copy work?
The changes made to files and volumes during the backup process are recorded by Volume Shadow Copy using a copy-on-write method.
It creates snapshots of the data to provide a continuous and dependable backup, thus improving your PC experience.
Most common symptoms of a Volume Shadow Copy malfunction
- Inability to create or access shadow copies
- Error messages indicating VSS failures or unexpected errors
- Backup applications reporting issues with Volume Shadow Copy Service
- Files or folders not being included in the backup or restore operations
- Long delays or slow performance when attempting to create shadow copies
- Inconsistent or incomplete backups with missing or corrupted data
- Event Viewer showing VSS-related errors or warnings
- Inability to restore files or volumes to previous points in time
- System crashes or instability during backup or restore processes
- Increased disk usage or sudden decrease in available disk space
How can I perform a Microsoft Volume Shadow Copy (VSS) Troubleshooting?
1. The shadow copy provider had an unexpected error
1.1. Restart the Volume Shadow Copy service
- Press the Win + R key combination to open the Run dialog.
- Type services.msc and press Enter.
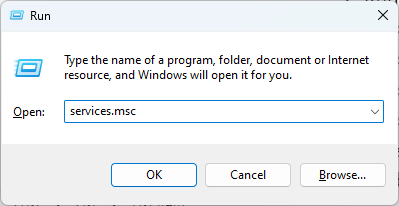
- Locate the Volume Shadow Copy service, right-click it, and choose Restart.
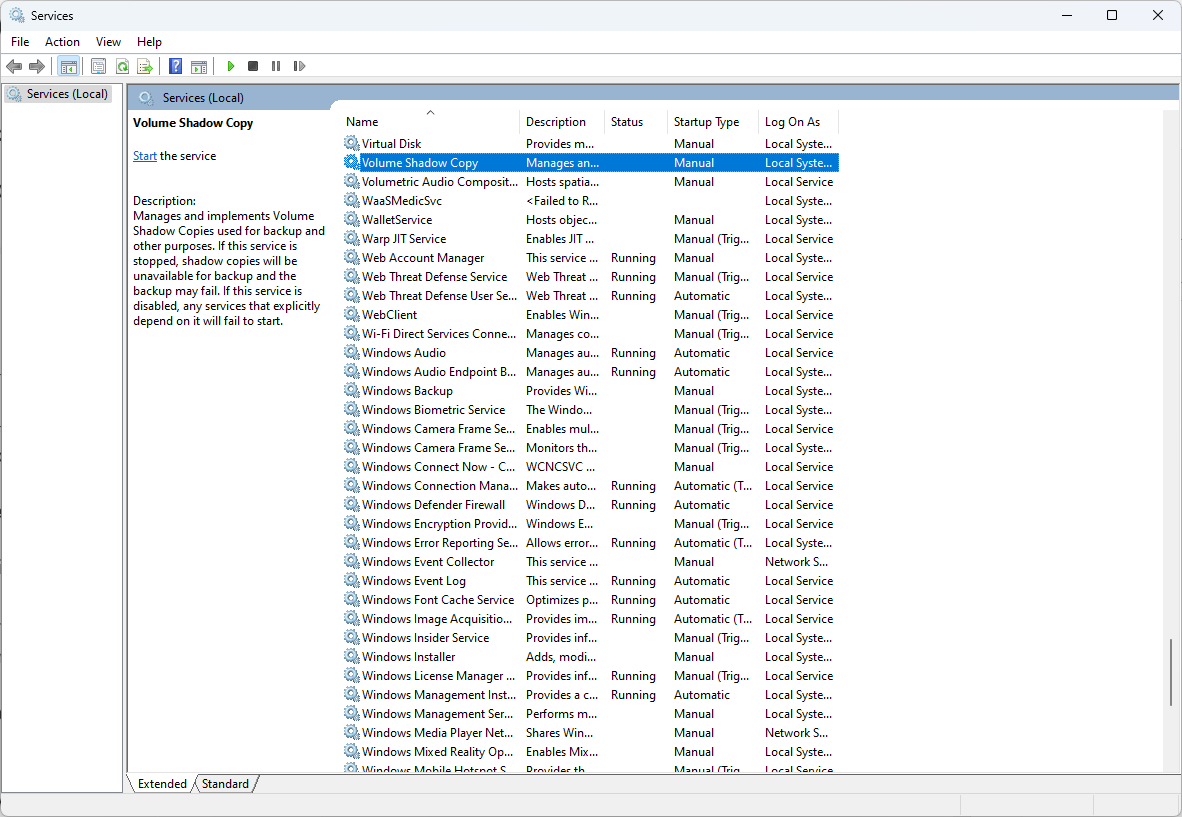
1.2 Check the Windows Event Viewer
- Open the Run dialog by pressing the Win + R keys.
- Type eventvwr.msc, and press Enter.
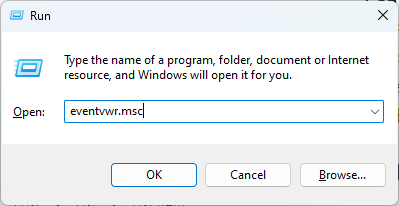
- Navigate to Windows Logs, and click on Application.
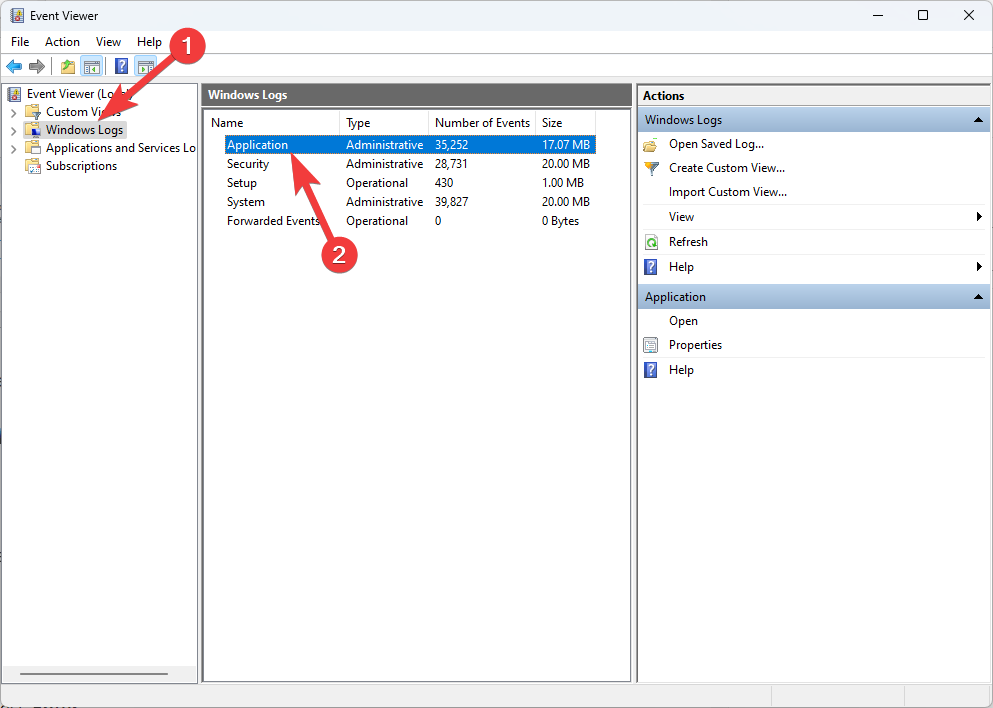
- Check for any related errors or warnings, then research the error code online.
2. A critical component required by the Volume Shadow Copy service is not registered
- Open the Command Prompt with Administrator rights.
- Run the following commands one by one by pressing Enter:
regsvr32 /i %windir%\system32\ole32.dll
regsvr32 %windir%\system32\ole32.dll
regsvr32 %windir%\system32\oleaut32.dll
regsvr32 %windir%\system32\oleaut32.dll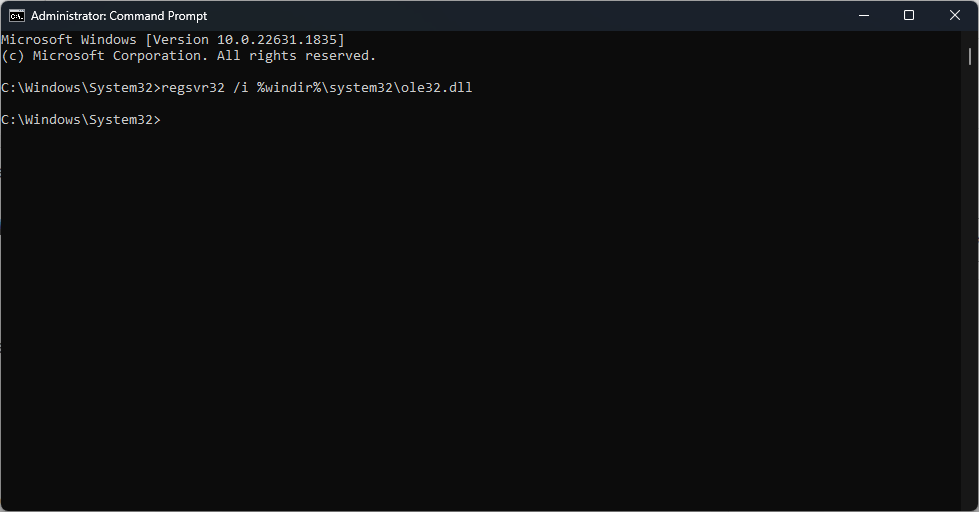
- Open the Run dialog box again, type services.msc, and press Enter.
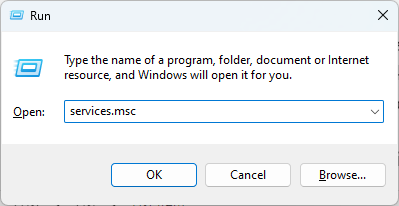
- Find the Volume Shadow Copy service, right-click it, and choose Restart.
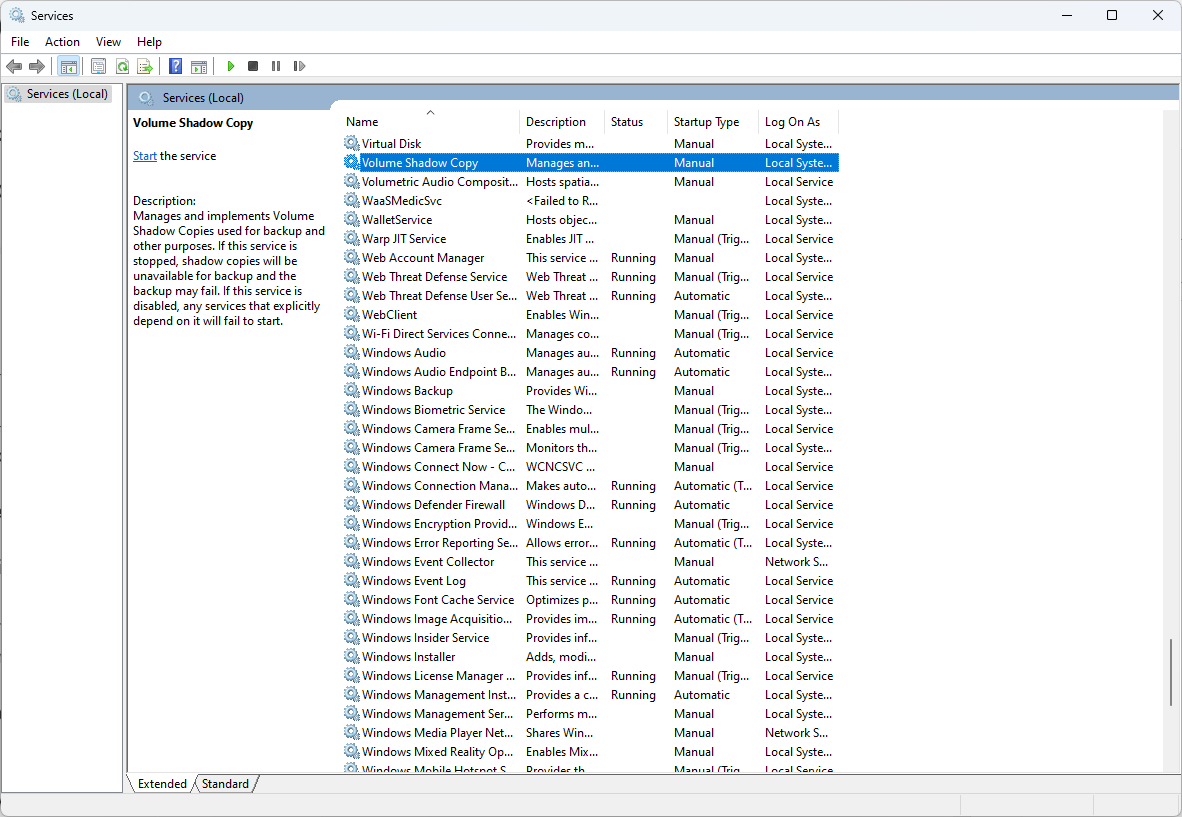
3. The shadow copy of volume X could not be created
This error may indicate that there is not enough disk space to build the shadow copy.
Use the following procedures to resolve this problem:
3.1. Check for available disk space
- Open the File Explorer, and right-click the drive where the backup is located.
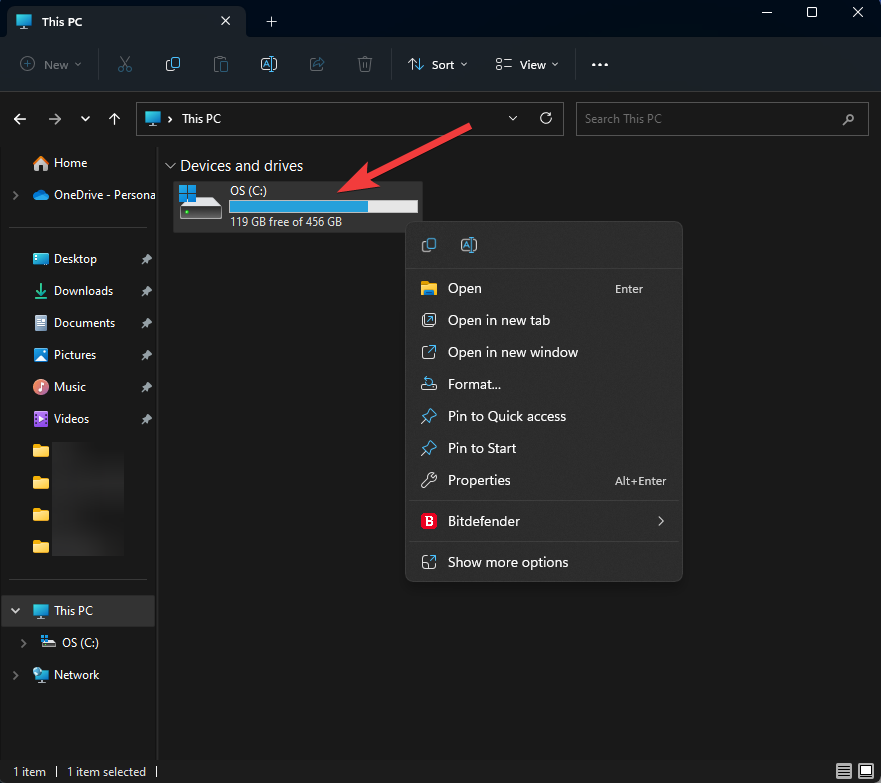
- Click Properties, and check for the available space, ensuring enough space to store a shadow copy.
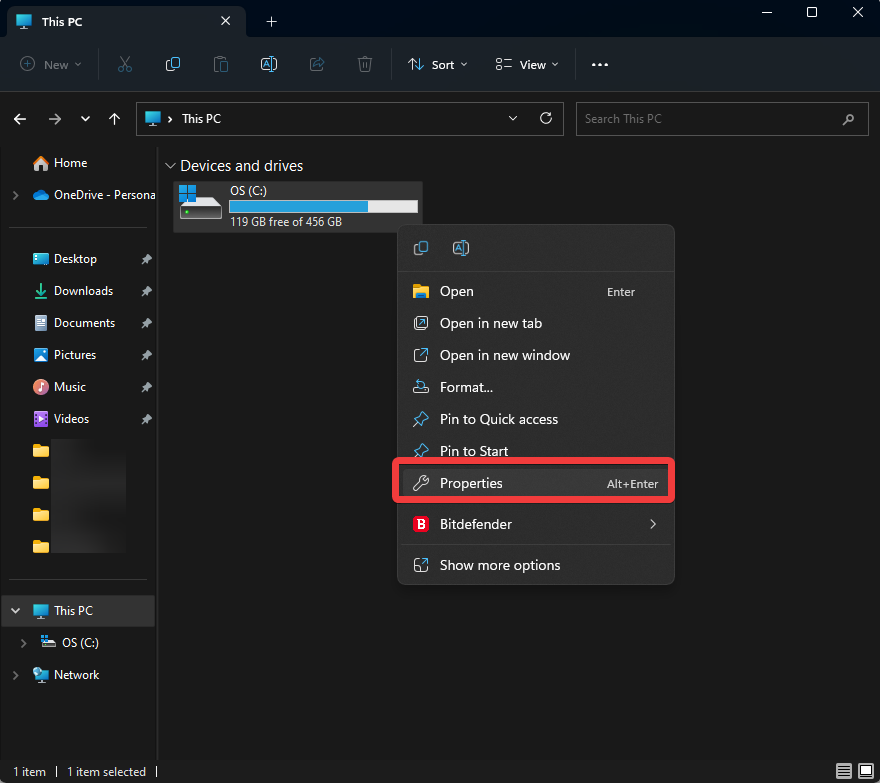
3.2. Optimize the usage of disk space
- Open the Control Panel, and navigate to Recovery.
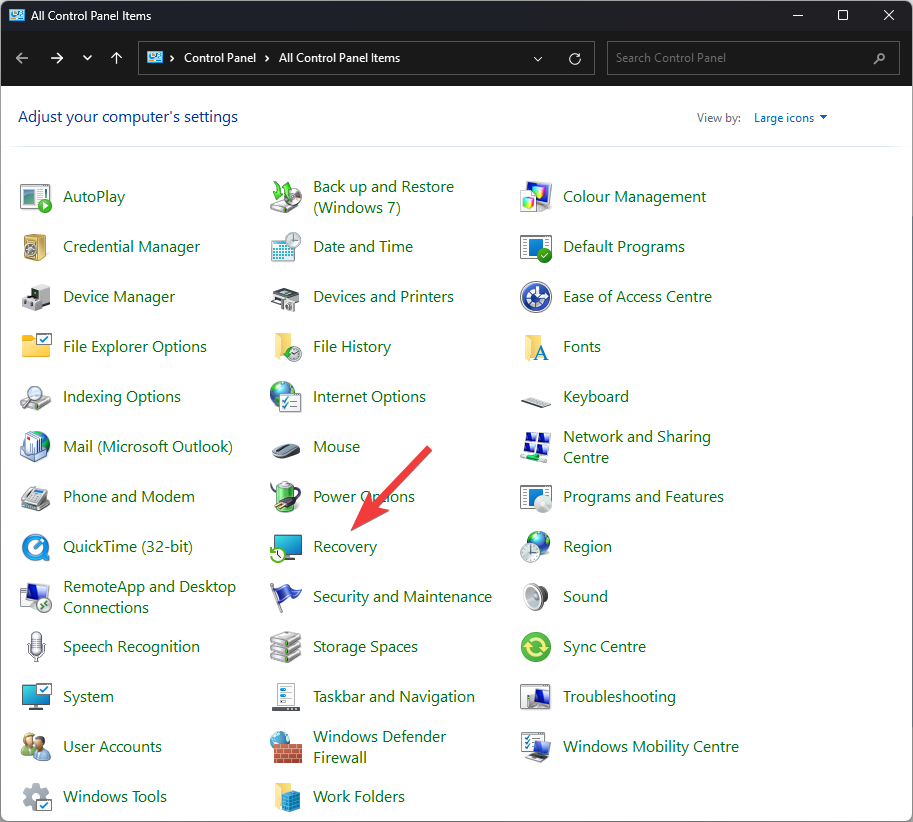
- Click the Configure System Restore link.
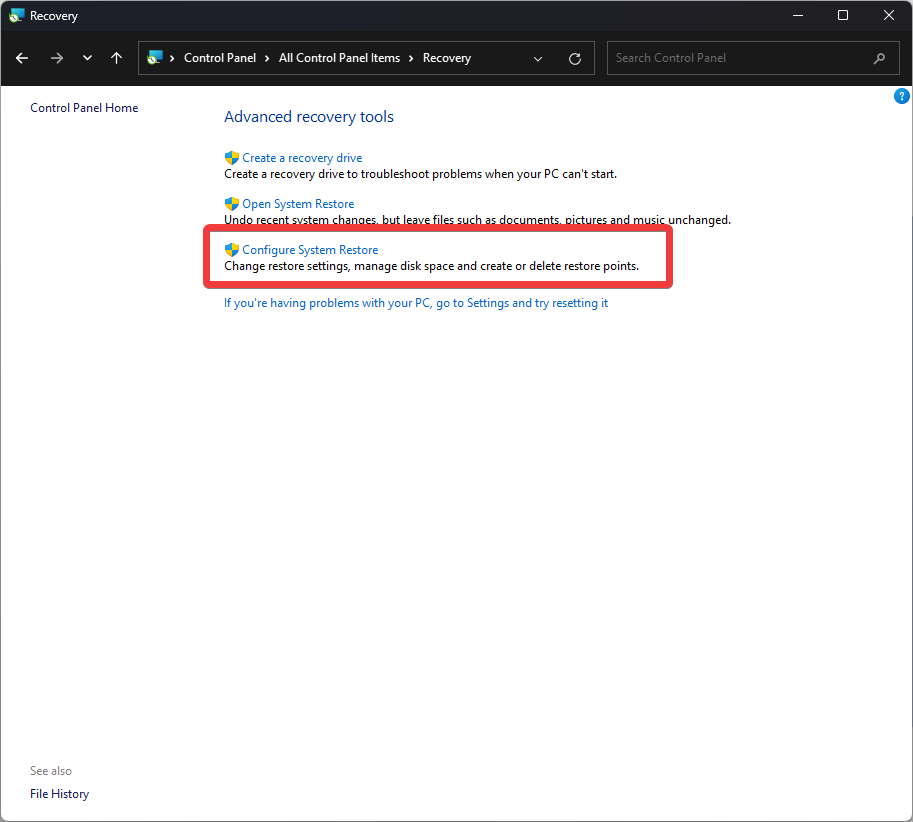
- Select the drive in question, and click Configure.
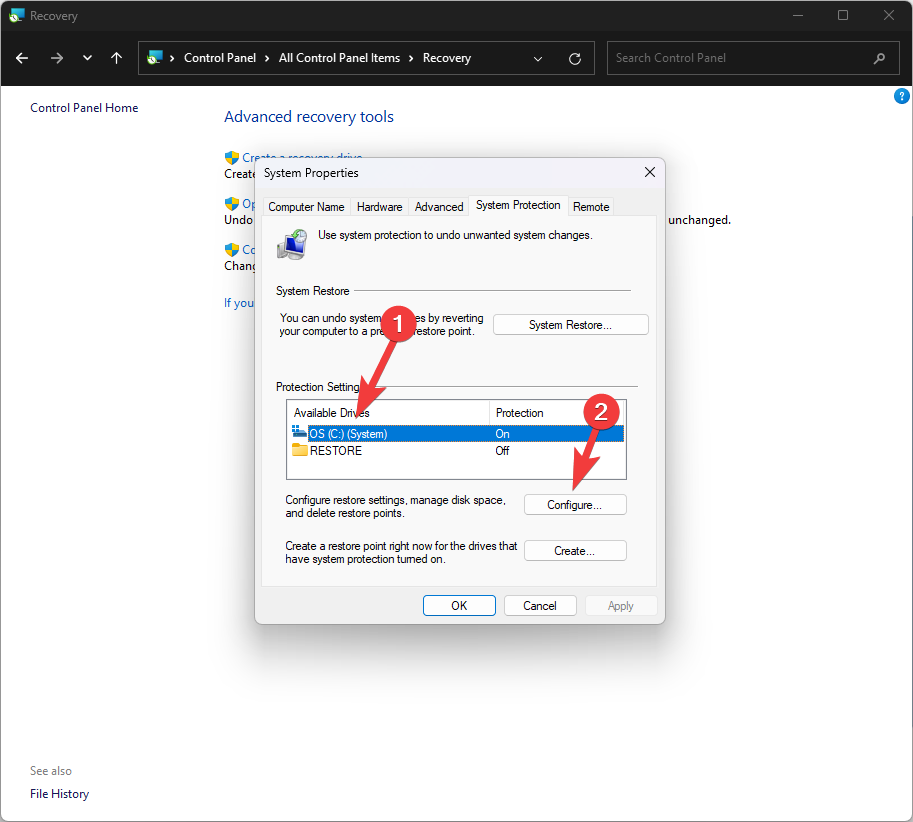
- Adjust the maximum disk space allocated for system protection to ensure enough space for shadow copies.
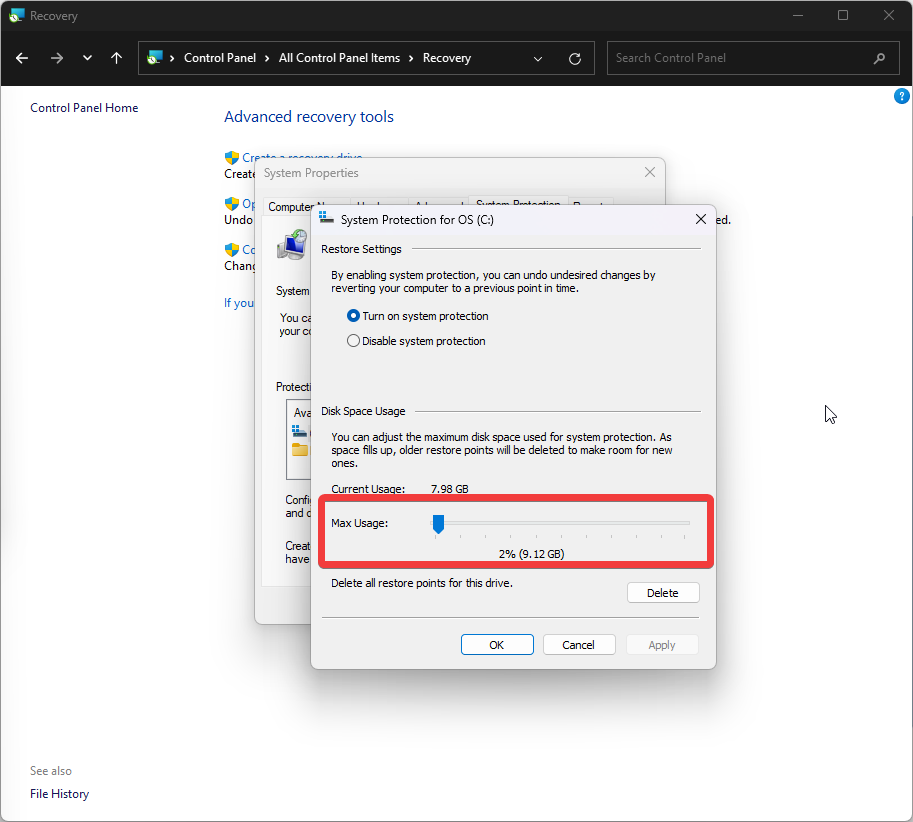
4. The writer experienced a non-transient error. If the backup process is retried, the error is likely to reoccur
- Open Command Prompt with Admin rights.
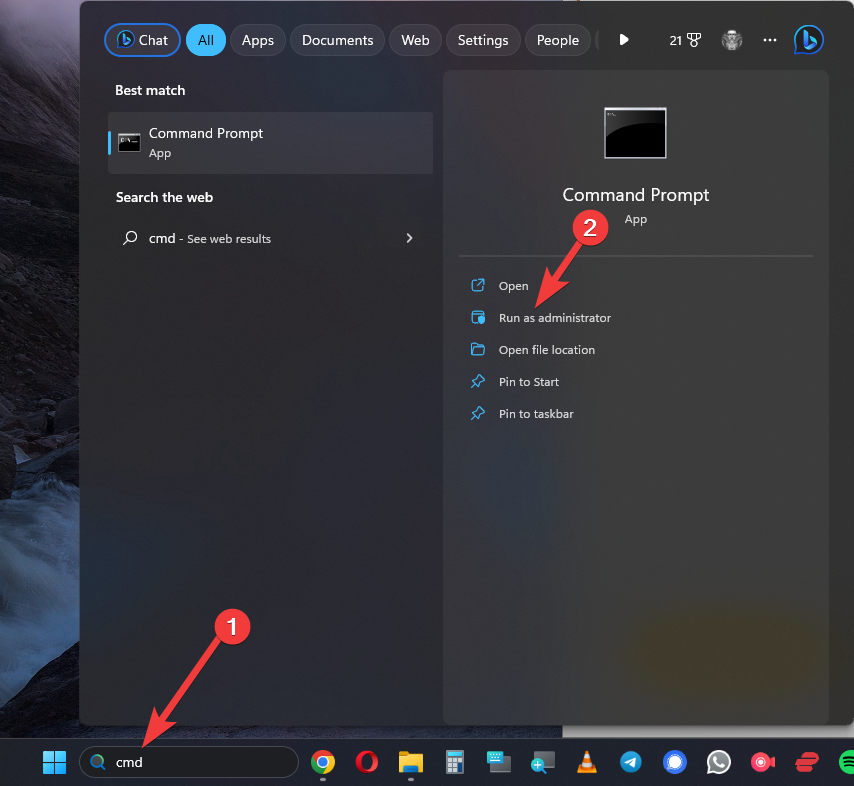
- Run the following command by copying it and pressing Enter:
vssadmin list writers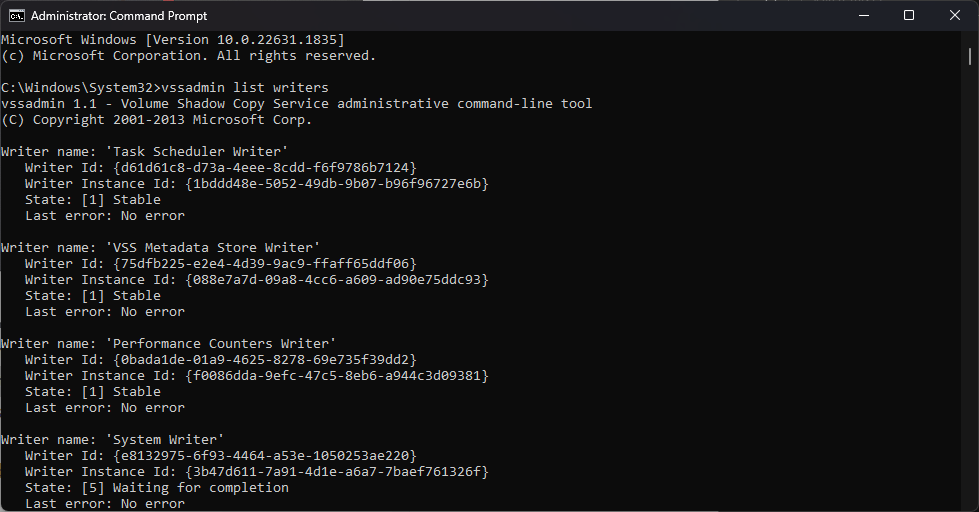
- Check the writers list and jot down any writers with a failed or unstable state.
- Restart the associated services for the problematic writers by running the following command:
net stop <service name> && net start <service name>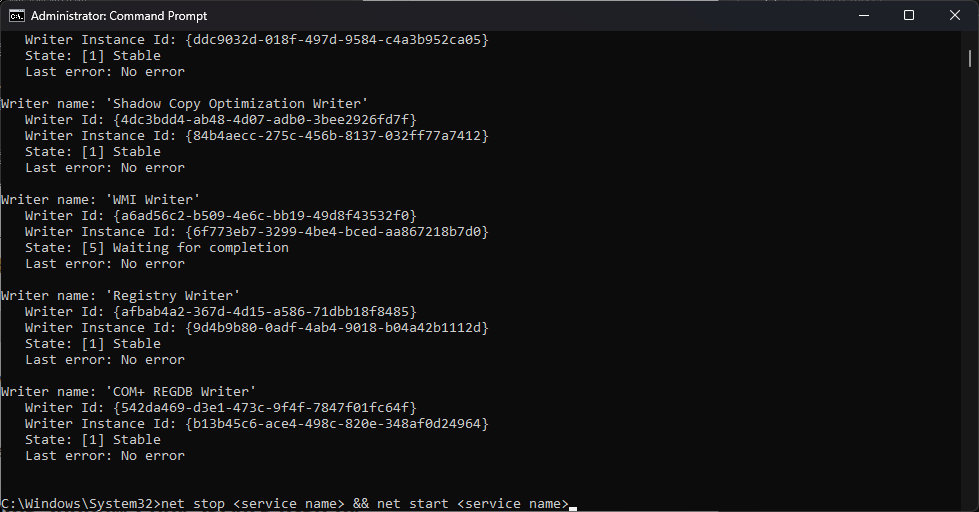
Replace <service name> with the actual service name associated with the failed writer.
After this, check to see if the backup and restore operation completes successfully.
5. The Volume Shadow Copy Service used by System Restore is not working
- Press the Win + R keys on your keyboard.
- Type sysdm.cpl, and press Enter to run it.
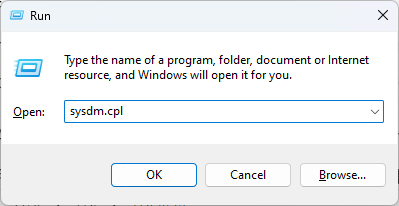
- Navigate to the System Protection tab, and select the affected drive.
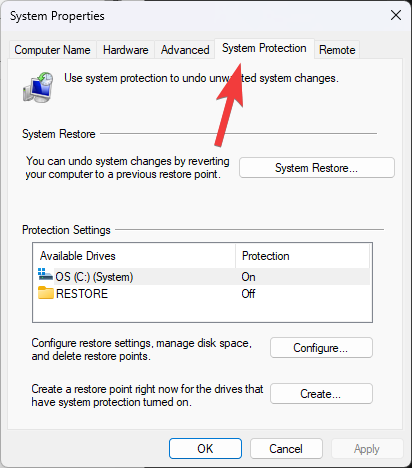
- Click the Configure button, ensure that the Turn on system protection option is selected, and click OK.
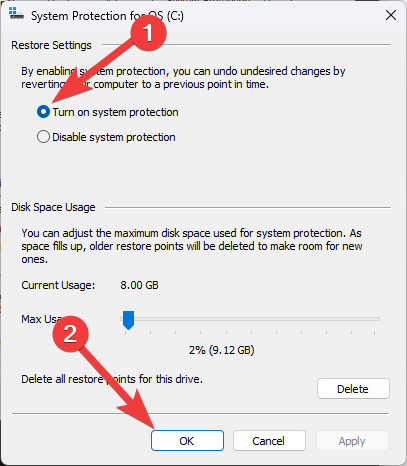
- Restart your PC and try using System Restore again.
On Windows systems, Microsoft Volume Shadow Copy is a crucial tool for data backup and recovery. You can resolve any problems that might develop and guarantee the efficient running of your backups by being familiar with basic troubleshooting approaches and solutions.
Always keep an eye on your backups, deal with any issues right once, and stick to a backup plan that meets your requirements for data security.

Vladimir Popescu
Verified at:
07/03/2023 10:31
Vladimir started writing articles about Windows because he has a natural interest in this topic, and he has been an avid professional user with more than 15 years of experience. He’s also been writing for WindowsReport.com, MSPoweruser.com and present in various other online publications on matters related to Windows and Windows servers.
Vladimir enjoys practicing Crossfit and making art when he’s not creating top articles with in-depth information.


Leave a Reply