Is your keyboard and mouse not working in Safe Mode? As you already know, when troubleshooting problems on your Windows PC, Safe Mode is a helpful tool. In this work regime, Windows loads only necessary drivers, including keyboard and mouse drivers.
However, if the keyboard or mouse stops working in Safe Mode, it can be problematic and make it difficult to exit. In such a case, you must use a physical power off or restart button on your PC. In this article, I will show you what to do if your keyboard or mouse is not working in Safe Mode.
Why are my keyboard and mouse not working in safe mode?
If you have recently updated to a new Windows operating system version, you may encounter problems when entering Safe Mode. This is because old drivers can become incompatible with the new version of Windows. In most cases, the problem is likely due to outdated, corrupted, or incompatible mouse and keyboard drivers. Additionally, there can be several other reasons behind this issue, including:
- hardware issues
- legacy USB support might be disabled in the motherboard BIOS
- connectivity issues with wireless keyboards and mouse
- you use specialized drivers for the gaming keyboard and mouse
How do I fix it if my keyboard and mouse are not working in safe mode?
Before attempting any troubleshooting tips, I recommend that you perform some simple checks to rule out any basic issues:
- Check that the USB cables are not damaged or have a bad connection
- Disconnect all USB devices except the keyboard and mouse, and then restart your PC
- In Safe Mode, disconnect the keyboard and mouse for a minute, then reconnect them to the same USB ports
- If the above tip doesn’t work, try connecting the keyboard and mouse to other USB ports on your PC
- Check your USB keyboard and mouse on another computer or laptop if available
- If you are using wireless devices, try resetting them or use a USB connection with a different keyboard and mouse
- If possible, try a PS/2 keyboard or mouse
Now, if your keyboard and mouse are still not working in Safe Mode, I suggest the following steps:
- Update or reinstall drivers
- Enable Legacy USB Support in BIOS
- Use Safe Mode with Networking
- Perform System Restore
1. Update or reinstall drivers
If your keyboard and mouse are not working in Safe Mode, this issue may be related to your keyboard or mouse gaming driver, as Safe Mode loads only essential drivers. Specialized drivers for gaming peripherals or programmable keyboards/mice might not load. I suggest uninstalling specialized drivers and using generic drivers to see if they work in Safe Mode. Do the following:
1. Press the Win + R keys simultaneously on the keyboard to show the Run dialog box.
2. Type; ‘appwiz.cpl‘, and press Enter to open Programs and Features.
3. Locate the dedicated software for your mouse/keyboard and uninstall it.
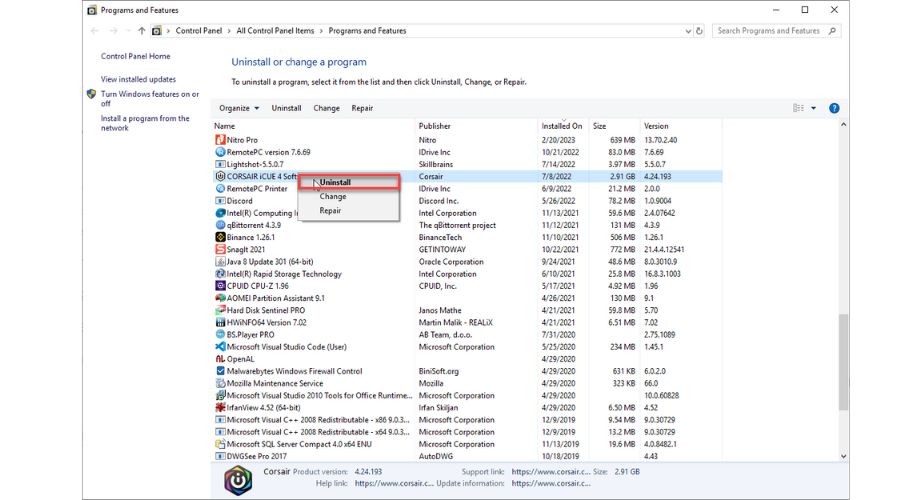
4. Reboot your PC in Safe Mode and check if the keyboard and mouse are working or not.
If you still have the problem, I advise you to update the driver via Device Manager:
1. Right-click on the Start Menu and choose Device Manager.
2. Navigate to the ‘Keyboards‘ or ‘Mice and other pointing devices.’ and double-click to expand.
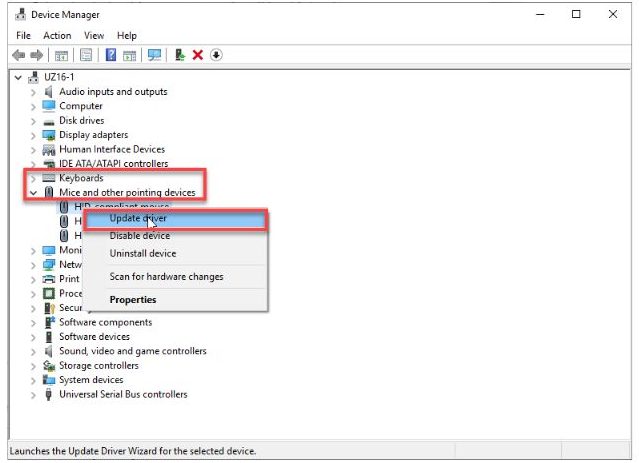
3. Select the keyboard/mouse from the expanded list and right-click on ‘Update driver.‘
4. Click on ‘Search automatically for updated driver software.’
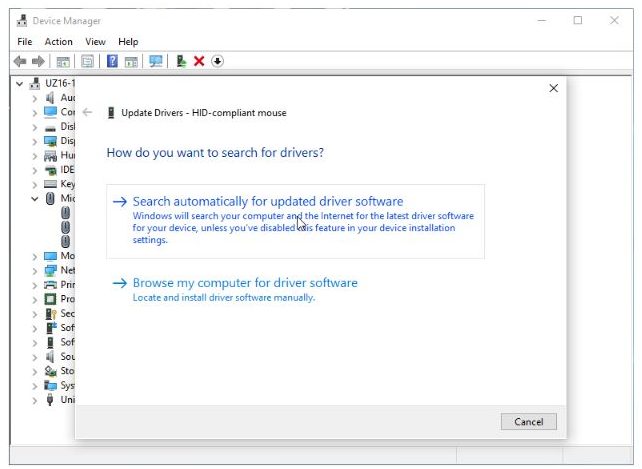
5. Wait until the driver is updated, then reboot your PC.
6. Now, enter Safe Mode to check if the issue is fixed.
2. Enable Legacy USB Support in BIOS
Each time you turn on your PC, it first goes through the motherboard’s Basic Input/Output System (BIOS) before the operating system loads. BIOS loads up your hardware components and has a feature called ‘Legacy USB support.’ This feature enables the use of USB devices in BIOS before the operating system’s drivers load.
Sometimes, Windows OS doesn’t recognize some USB keyboards and mice, so you need legacy USB support in BIOS. I note here that the legacy USB support in the BIOS feature can negatively impact your computer’s boot time.
To access your computer’s BIOS, power up your PC and continuously press the Delete key on your keyboard. Alternatively, depending on your computer’s manufacturer, it may be the Esc, F1, F2, or other keys. You will usually see a prompt on the screen indicating which key to press to enter the BIOS settings as soon as the first black screen with white text appears.
You’ll need to navigate using your keyboard in the BIOS. The newer BIOS version also allows the use of a mouse. While in BIOS, do the following:
1. Go to the Advanced tab and look for USB Legacy Support (or similar options, depending on the model of your motherboard).
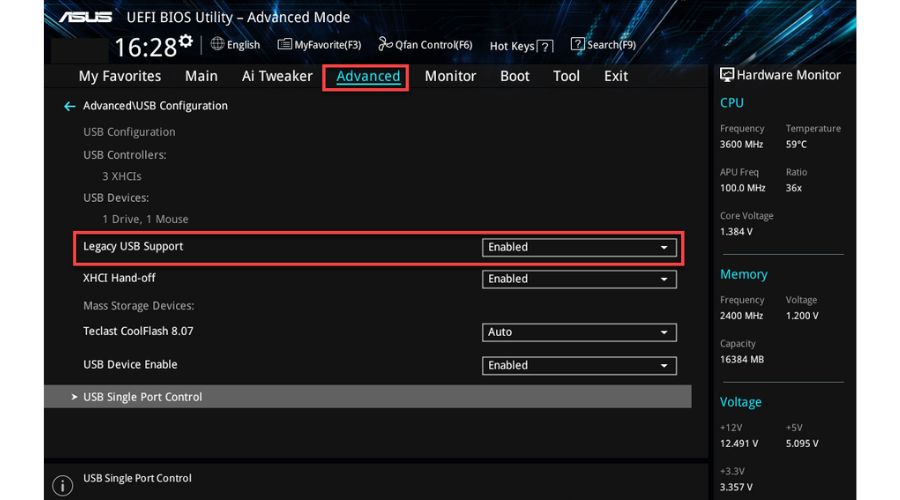
2. Under ‘Legacy USB Support,’ select Enabled.
3. Navigate to the Exit tab, select ‘Exit Saving Changes,’ and press Enter when prompted.
4. Enter Safe Mode to check if your keyboard and mouse are working.
3. Use Safe Mode with Networking
Depending on your PC configuration and Windows OS version, I’ve noticed that sometimes the keyboard and mouse won’t work if you’ve loaded Safe Mode without network and other system drivers that bind to this option. I recommend you try ‘Safe Mode with Networking‘ and see if your keyboard and mouse will work. I will show you how to boot into the Windows Recovery Environment (WinRE) and how to get to the option to enter Windows Safe Mode:
1. Click on Windows Start and select the Power option.
2. Press and hold the Shift key on the keyboard while clicking the Reset option.
3. Windows OS will restart and choose ‘Troubleshoot.’
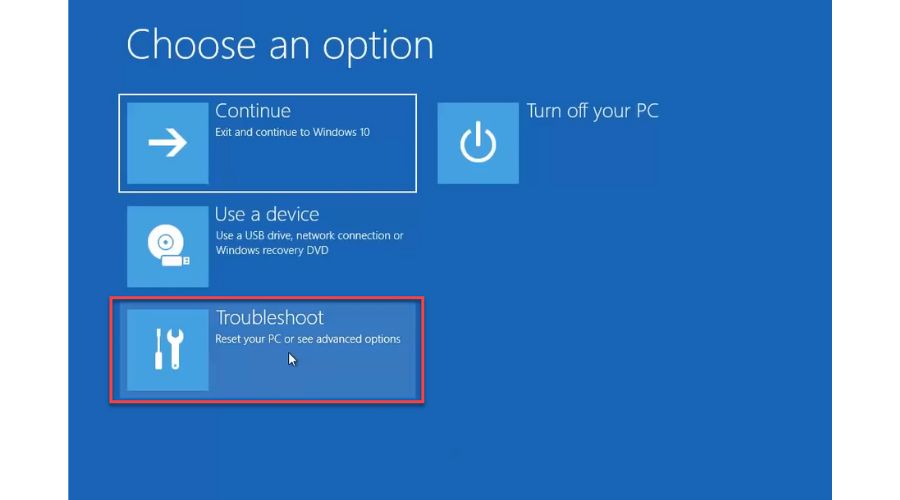
4. On the Troubleshoot screen, click on ‘Advanced options.’
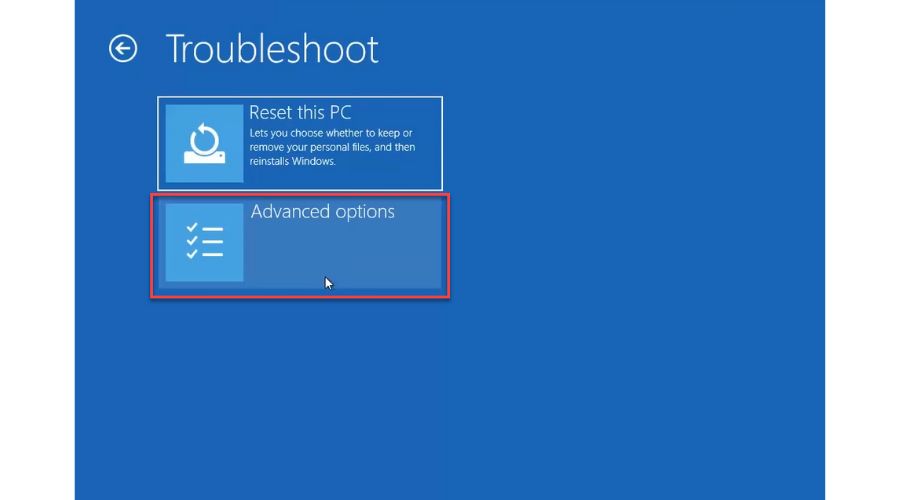
5. Click on the ‘Startup Settings‘ and Restart button.
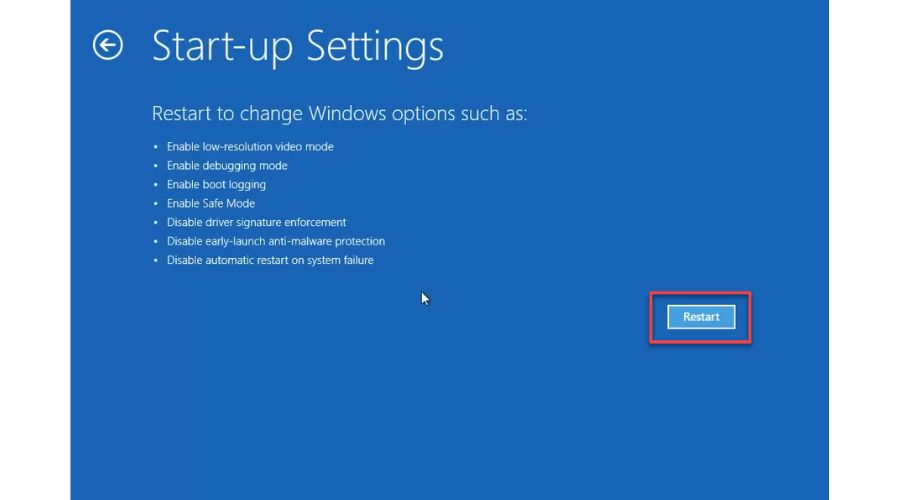
6. After restarting Windows, select the boot options you want to enable. To access ‘Safe Mode with Networking‘ – press 5 or F5.
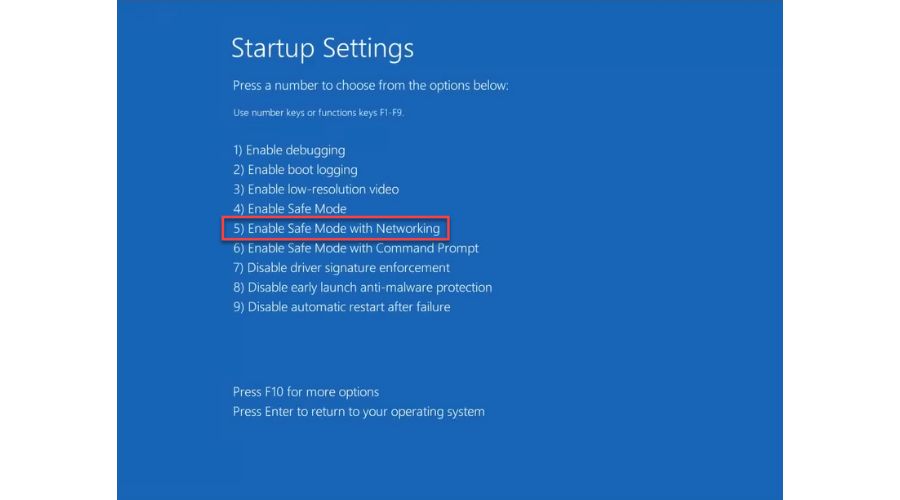
7. In Safe Mode, check if the peripherals issue is fixed.
4. Perform System Restore
If you’ve tried all the solutions provided above and none of them has worked, I would recommend restoring your system to its previous trouble-free state. Restore points include snapshots of your Windows system files, specific program files, registry settings, and device drivers.
You can create a restore point anytime you want, but Windows automatically creates one every week. Additionally, it creates a restore point before a significant system event, such as installing a new device driver or application or running a Windows update.
In any case, first, make sure that you have turned on System Restore. Do the following:
1. Press the Windows + R keys simultaneously on the keyboard to show the Run dialog box.
2. Type; ‘sysdm.cpl‘ in the text box and press Enter.
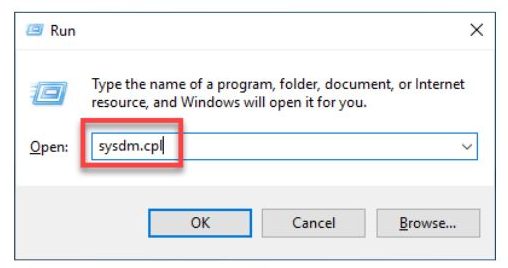
3. Select the ‘System Protection‘ tab and then the ‘System Restore‘ option.
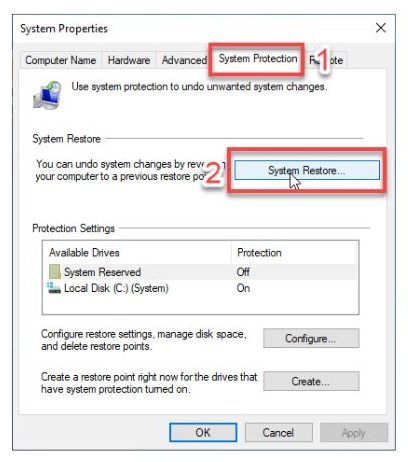
4. The System Restore wizard’s welcome page provides a brief overview of the process. Click ‘Next‘ to proceed.
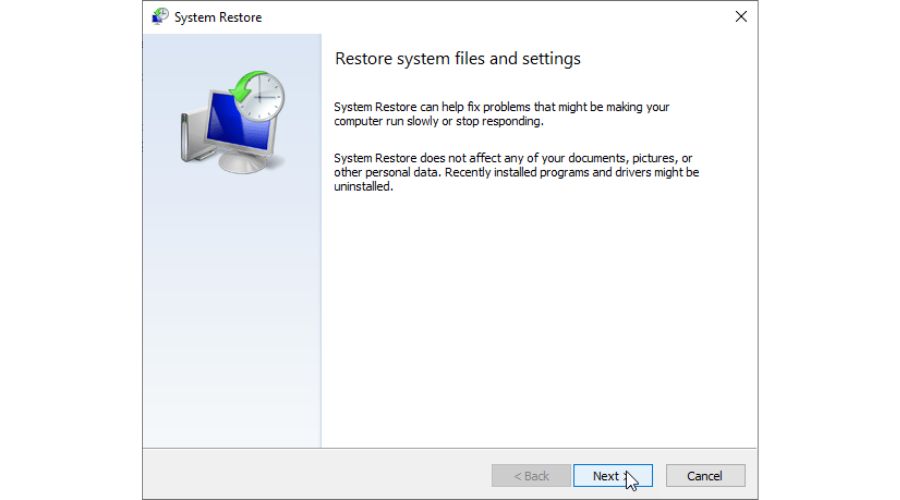
5. On the next page, you will be presented with the list of available restore points. Initially, only the automatic weekly restore point and any manual restore points you created will be displayed. However, you can view additional automatic restore points created before installing an application or driver by selecting ‘Show more restore points.’
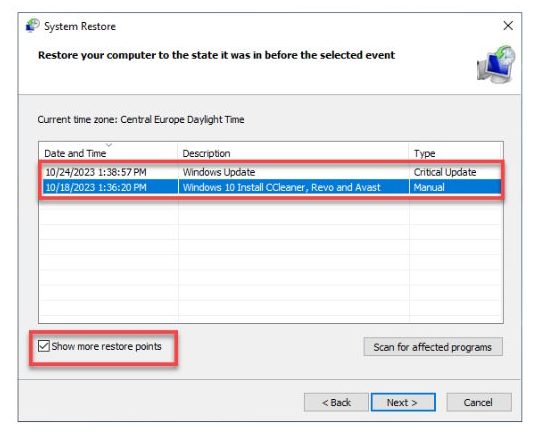
6. Click on the restore point you want to use, then click ‘Next‘ to initiate the restoration process.
7. Enter Safe Mode to check if the keyboard and mouse are now working.
Summary
In this article, I have sublimated the most important and tested methods that you can apply if your keyboard and mouse are not working in safe mode. As I pointed out, the problem can be of a hardware or software nature, but first of all, do the simple checks from the beginning of this article, which, in most cases, can help you immediately. Additionally, driver issues are the most common reason why your mouse won’t work in safe mode. I’m sure at least one of my recommendations will be helpful to you. In any case, if you have any additional questions or suggestions, don’t hesitate to leave a comment below.

Vladimir Popescu
Verified at:
07/03/2023 10:31
Vladimir started writing articles about Windows because he has a natural interest in this topic, and he has been an avid professional user with more than 15 years of experience. He’s also been writing for WindowsReport.com, MSPoweruser.com and present in various other online publications on matters related to Windows and Windows servers.
Vladimir enjoys practicing Crossfit and making art when he’s not creating top articles with in-depth information.

Leave a Reply