When your printer suddenly stops working due to a spooler error, it can be a significant inconvenience, particularly if you’re trying to print crucial files. This malfunction can halt your printing tasks and destroy your work schedule.
We will examine the function and importance of a print spooler in your system. We’ll then walk you through a comprehensive process to resolve spooler errors for good, getting your printer back on track.
What is a Print Spooler?
A print spooler is a software component in Windows that manages print jobs sent to the printer. It acts as an intermediary between your computer and the printer, queuing print jobs and sending them individually. With the print spooler, your printer efficiently processes multiple print jobs.
5 Ways to Solve Printer Spooler Error?

Clear and Reset the Print Spooler
Clearing and resetting the print spooler can often resolve spooler errors by removing corrupted print jobs.
- Press Windows + R, type services.msc, and press Enter.
- Scroll down to “Print Spooler” in the list of services.
- Right-click “Print Spooler” and select “Stop.”
- Navigate to C:\Windows\System32\spool\PRINTERS and delete all files in this folder.
- Return to the Services window, right-click “Print Spooler,” and select “Start.”
Run the Printer Troubleshooter
The printer troubleshooter is a built-in Windows tool that automatically detects and fixes common printer problems.
- Go to Settings > Update & Security > Troubleshoot.
- Select “Printer” and click “Run the troubleshooter.”
- Follow the on-screen instructions to diagnose and fix the issue.
Update the Print Driver
Outdated or corrupt printer drivers can cause spooler errors. Updating your printer driver can resolve these issues.
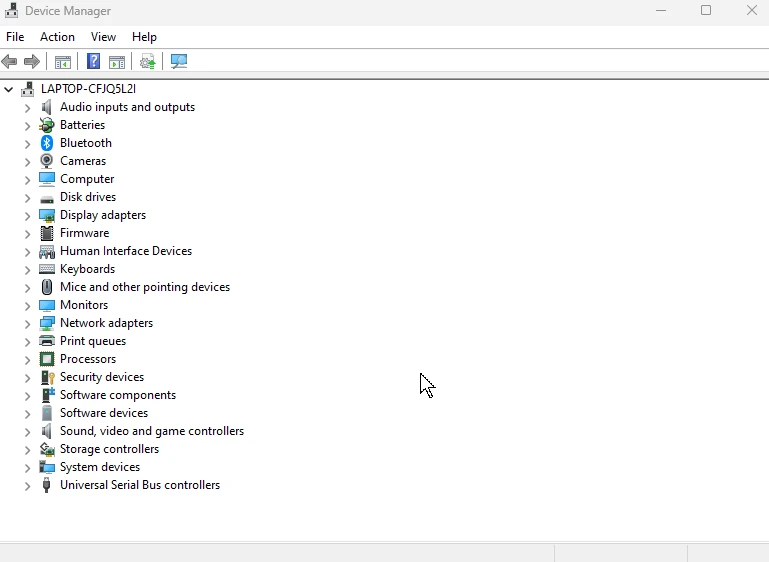
- Go to Device Manager by pressing Windows + X and selecting “Device Manager.”
- Expand the “Printers” section.
- Right-click your printer and select “Update driver.”
- Choose “Search automatically for updated driver software” and follow the prompts.
Restart Print Spooler Service
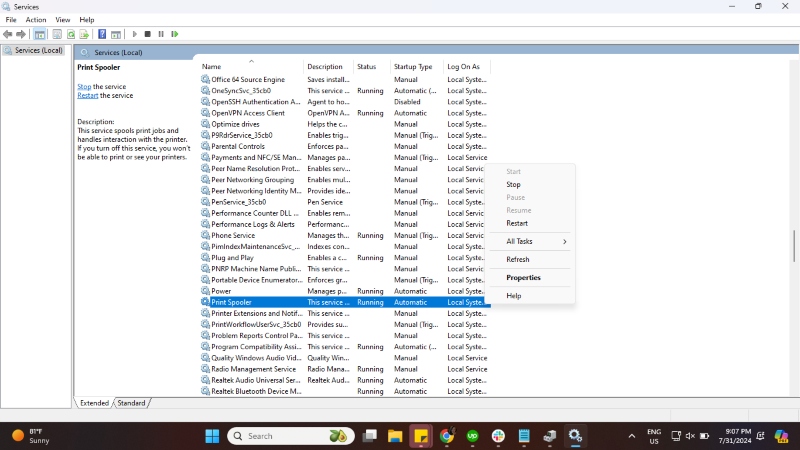
Restarting the print spooler service can resolve temporary issues and restore your printer to working.
- Press Windows + R, type services.msc, and press Enter.
- Right-click “Print Spooler” and select “Restart.”
Use a Third Party PC Repair such as Tweaking
Tweaking is an all-in-one PC repair tool that restores printer functionality by repairing communication between the print spooler and printers. This process resolves Printer Spooler Errors, ensuring smooth printing operations.
Once fixed, the system will optimize your PC and printer performance for improved efficiency.
Download and install Tweaking now.
Why Do I Need a Printer Spooler?
The print spooler is crucial for managing multiple print jobs seamlessly. It allows you to:
- Queue numerous print jobs without waiting for each one to finish.
- Manage and prioritize print jobs.
- Troubleshoot printing issues more effectively.
What Causes a Print Spooler Error?
Print spooler errors can be caused by a variety of issues, including:
- Corrupt or outdated printer drivers
- Conflicts with other software
- Issues with the print spooler service itself
- Corrupted print jobs in the queue
- Misconfigured print spooler settings
Conclusion
Fixing a printer spooler error can restore your printer’s functionality and prevent future disruptions. Following the steps outlined in this guide, you can clear and reset the print spooler, run the printer troubleshooter, change print spooler properties, restart the service, set it to start automatically and update your print driver.
Regular maintenance and updates keep your printer running smoothly and efficiently. If the problem persists, seek professional assistance to ensure your system and printer are configured correctly.
Menzi Sumile
Verified at:
29/05/2024 06:37
Leave a Reply