Encountering the “Windows Update Service Not Running” error can be a significant inconvenience, preventing your system from receiving critical updates.
We will help you understand the common causes of this error and provide practical solutions to resolve it.
Ways to Fix Windows Update Service Not Running
If you’re facing the “Windows Update Service Not Running” error, try these solutions:
Delete Temporary Files
Temporary files can accumulate over time and cause conflicts with system processes, including Windows Update. Deleting these files can free up space and resolve potential issues.
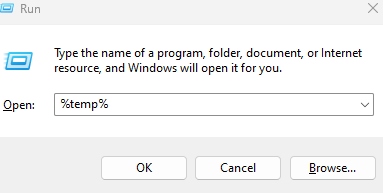
- Press Win + R, type %temp%, and press Enter.
- Select all files and folders in the Temp directory.
- Delete them.
Run Windows Update Troubleshooter
The Windows Update troubleshooter is a built-in tool designed to detect and fix common issues with the update process. Running this tool can resolve problems that prevent updates from installing.
- Go to Settings > Update & Security > Troubleshoot.
- Select Windows Update and click Run the troubleshooter.
- Follow the on-screen instructions to complete the troubleshooting process.
Re-configure the Windows Update Service
Sometimes, the Windows Update service may be disabled or set to manual Start, causing the update process to fail. Re-configuring the service ensures it starts automatically and runs properly.
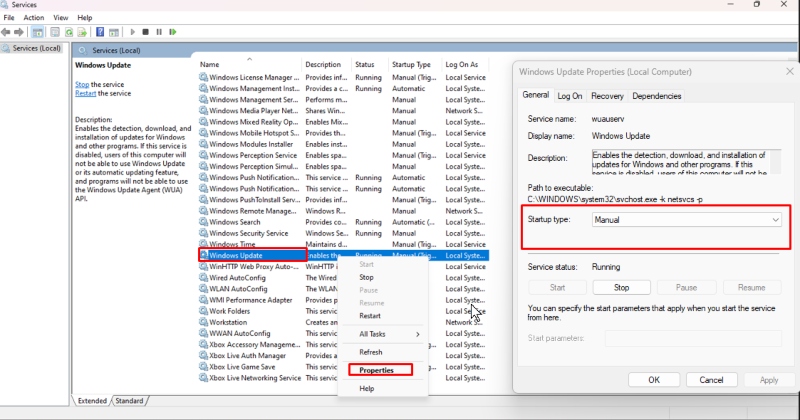
- Press Win + R, type services.msc, and press Enter.
- Locate Windows Update in the list.
- Right-click on it and select Properties.
- Set the Startup type to Automatic and click Start if the service is stopped.
- Click Apply and OK.
Clear the SoftwareDistribution Folder
The SoftwareDistribution folder stores temporary files used by Windows Update. If these files become corrupted, the update process can fail. Clearing this folder forces Windows to re-download the necessary files.
- Press Win + R, type services.msc, and press Enter.
- Stop the Windows Update service.
- Navigate to C:\Windows\SoftwareDistribution.
- Delete all files and folders within the SoftwareDistribution folder.
- Restart the Windows Update service.
Check for Malicious Software
Malware can interfere with the Windows Update service by corrupting system files or altering settings. Running a full system scan can identify and remove any malicious software.
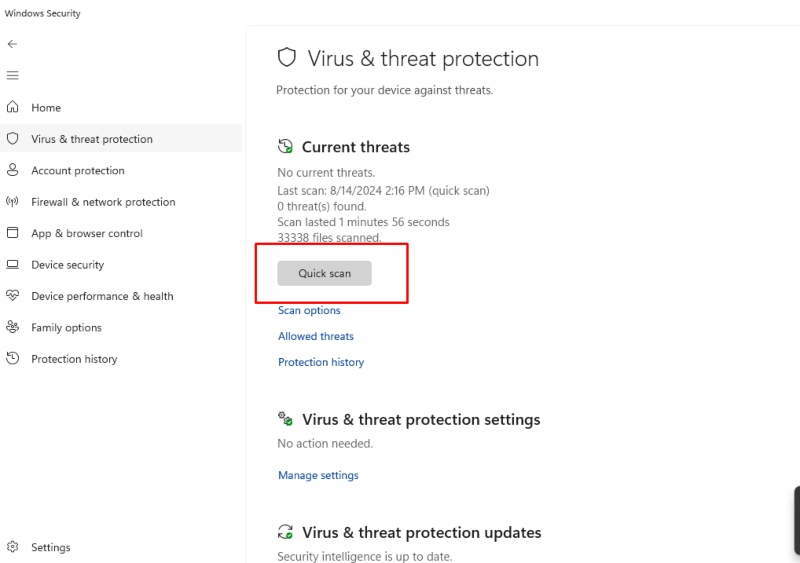
- Open Windows Security > Virus & Threat Protection.
- Run a full scan or Quick Scan to check for and remove any malware.
Update Your Device Drivers
Outdated or incompatible device drivers can cause various issues, including problems with the Windows Update service. Ensuring all drivers are up to date can resolve these conflicts.
- Go to Device Manager by pressing Win + X and selecting Device Manager.
- Right-click on each device and select Update driver.
- Choose Search automatically for updated driver software.
If you don’t know the driver that needs to be updated, I recommend opting for a third-party PC tool with hardware identification capabilities, like Tweaking. Using Tweaking with Hardware Identify, you can detect known and unknown hardware components in your system.
This helps you identify what needs upgrading, locate necessary driver updates, and recognize each piece of hardware, ensuring you can address issues like the Windows Update Service not running effectively.
Download and install Tweaking now.
Run SFC Scan and DISM Tool
Corrupted system files can prevent the Windows Update service from running correctly. The System File Checker (SFC) and Deployment Imaging Service and Management Tool (DISM) can scan for and repair these files.
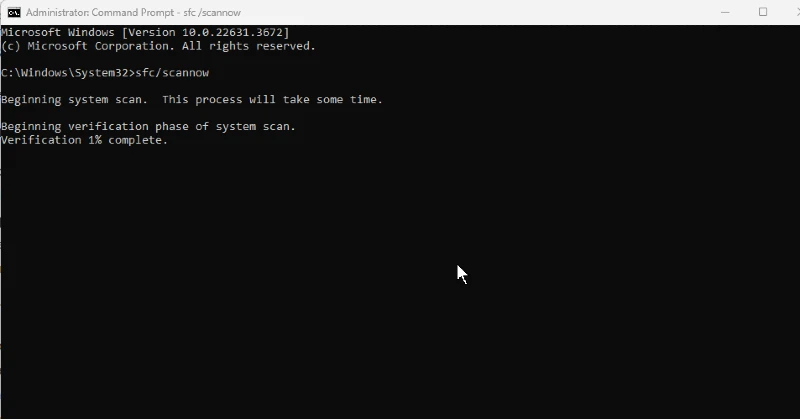
- Open Command Prompt as an administrator.
- Type sfc /scannow and press Enter.
- After the scan completes, type DISM /Online /Cleanup-Image /RestoreHealth and press Enter.
Update Windows 10 Manually
If the automatic update process is failing, manually downloading and installing updates can bypass the issues with the Windows Update service.
- Visit the Microsoft Update Catalog website.
- Search for the latest Windows 10 updates.
- Download and install the updates manually.
Roll Back or Reset Windows
As a last resort, rolling back to a previous version of Windows or resetting the operating system can resolve persistent issues by restoring the system to a known good state.
- Go to Settings > Update & Security > Recovery.
- Choose to roll back to a previous version if available.
- Select Reset this PC to restore your system to factory settings if necessary.
Causes Why Windows Update Service Not Running
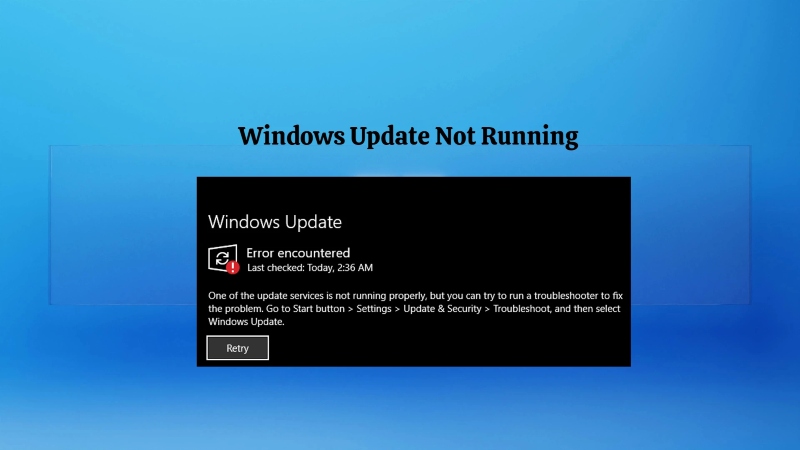
Several factors can cause the “Windows Update Service Not Running” error:
- Disabled Windows Update Service: The update service might be disabled.
- Corrupted Update Files: Corrupted files in the SoftwareDistribution folder.
- Temporary File Issues: The accumulation of temporary files is causing conflicts.
- Malicious Software: Malware interfering with the update process.
- Outdated Device Drivers: Incompatible or outdated drivers.
- System File Corruption: Damaged system files affecting the update service.
- Network Issues: Problems with network connectivity or configurations.
- Incomplete Previous Updates: Previous updates that needed to be installed properly.
Conclusion
Following these steps, you can resolve the “Windows Update Service Not Running” error and ensure your system stays updated with the latest patches and features. Regular maintenance and timely updates are essential for keeping your Windows operating system secure and running smoothly.
Menzi Sumile
Verified at:
29/05/2024 06:37
Leave a Reply