Dual monitors can transform your computing experience, making it easier to work on multiple tasks simultaneously. Yet, encountering issues with Windows 11 not detecting your second monitor can be a common but fixable problem. Whether connecting via HDMI, DisplayPort, or USB-C, this guide will help you diagnose and fix the issue, returning your setup to peak performance.
Windows 11 Not Detecting Second Monitor Solutions

Discover straightforward steps to troubleshoot why your second monitor suddenly stopped detecting in Windows 11, even if it worked perfectly the day before or within the last 24 hours.
Check Physical Connections
- Inspect Cables and Ports
Ensure that all cables are securely connected to the monitor and the computer. Check for any visible damage to the wires or ports. Sometimes, a loose or damaged cable can be the root cause of detection issues.
- Swap Cables and Ports
If you have spare cables, try using them to see if the issue persists. Additionally, try connecting the monitor to a different port on your computer. This can help identify if the problem lies with the cable or the port.
Update Display Drivers
Automatic Driver Update
Windows 11 often updates drivers automatically, but you can manually check for updates by following these steps:
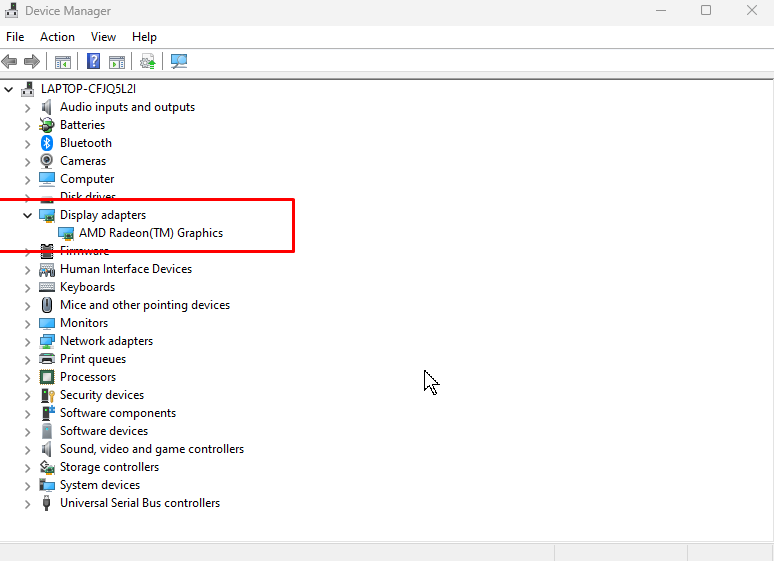
- Press Win + X and select Device Manager.
- Expand the Display Adapters section.
- Right-click your graphics card and select Update driver.
- Choose Search automatically for updated driver software.
Manual Driver Update
Alternatively, you can visit the manufacturer’s website (such as NVIDIA, AMD, or Intel) to download and install the latest drivers.
When your secondary display unexpectedly ceases to function, outdated drivers may be the culprit. Consider employing specialized software like Tweaking with Hardware Identify software for troubleshooting in such cases. This utility can scan your system’s Device Manager, pinpointing the exact hardware specifications for each component. In this way, you’ll know what each driver uses and can narrow down which one is causing the problem.
With this precise information, you can locate and install the most suitable drivers, potentially resolving issues with your non-responsive monitor.
Download and Install Tweaking now.
Refresh Rate for the Second Monitor
Sometimes, display issues can be caused by mismatched refresh rates. Adjusting the refresh rate of your second monitor might resolve recognition problems:
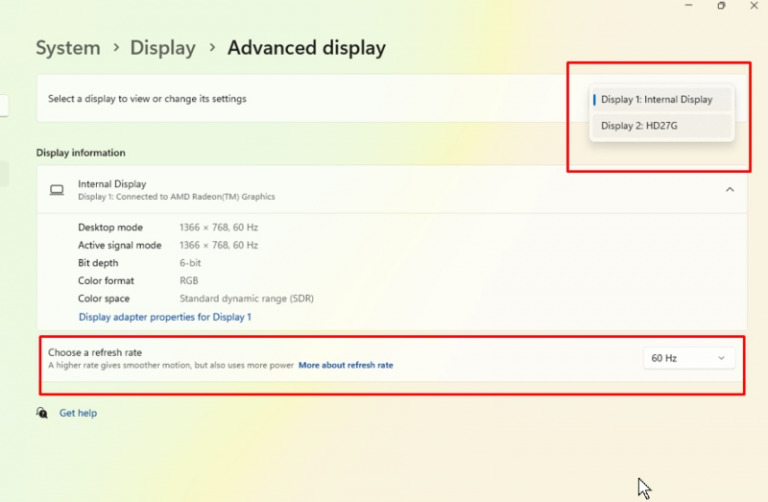
- Right-click on the desktop and select “Display settings.”
- Scroll down and click on “Advanced display settings.”
- Select your second monitor from the dropdown menu
- Click on “Display adapter properties for Display 2.”
- Go to the “Monitor” tab and adjust the refresh rate
- Click “Apply” and then “OK.”
Use Device Manager to Check Drivers
Device Manager provides a comprehensive view of all hardware on your system. It’s a valuable tool for checking and managing drivers:
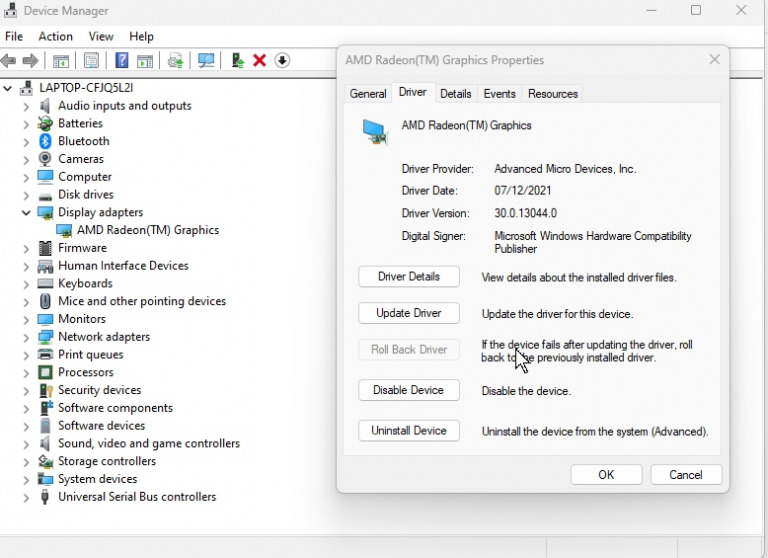
- Right-click on the Start button and select “Device Manager.”
- Expand the “Display adapters” section
- Right-click on your graphics card and select “Properties.”
- Go to the “Driver” tab to view the current driver version and date
- If the driver is outdated, click “Update Driver.”
- Choose “Search automatically for updated driver software.”
- If Windows doesn’t find a new driver, visit the manufacturer’s website for the latest version.
Run Windows Troubleshooter
Windows has built-in tools to diagnose and fix common problems. The troubleshooter can often identify and resolve monitor recognition issues:
- Go to Settings > System > Troubleshoot > Other troubleshooters
- Find “Hardware and Devices” and click “Run”
- Follow the on-screen instructions to complete the troubleshooting process
Restart Graphics Driver
Sometimes, a quick reset of your graphics driver can resolve display issues without the need for a complete system reboot:
- Press the Windows key + Ctrl + Shift + B simultaneously
- Your screen will go black momentarily, and you’ll hear a beep
- This restarts your graphics driver without rebooting your PC
Hardware Issue

If none of the above steps work, your monitor or computer may have a hardware issue. Try connecting the second monitor to a different computer to see if it works. If the monitor still isn’t detected, it might be defective.
Common Causes of Windows 11 Not Recognizing Second Monitor
- Poor Cable Connection: One of the most common reasons is a loose or faulty cable connection. Ensure that all cables are securely connected to the monitor and the computer. Damaged cables or ports can also lead to detection issues. Inspect the cables and ports for any signs of wear or damage.
- Driver Issues: Outdated or incompatible display drivers can prevent Windows 11 from recognizing the second monitor. Regularly updating your display drivers can help avoid this issue. Sometimes, the problem may lie with the graphics card drivers. Ensuring that your graphics card drivers are up-to-date is crucial for multi-monitor setups.
- Display Mode Configuration: Windows 11 might not detect the second monitor if the display mode is not set correctly. Ensure that the display mode is set to “Extend these displays” or the appropriate setting for your setup. Incompatible resolution or refresh rate settings can also cause detection problems. Ensure the resolution and refresh rate settings are compatible with your second monitor.
- Compatibility Problems: Not all monitors are compatible with all systems. Check the specifications of your monitor and computer to ensure they are compatible. Some graphics cards have limitations on the number of monitors they can support. Verify that your graphics card can help with a dual-monitor setup.
- Interference from Third-Party Software: Certain third-party software can interfere with display settings and cause recognition issues. Temporarily disabling or uninstalling such software can help identify the cause. Occasionally, bugs within Windows 11 itself can lead to problems with detecting monitors. Keeping your system updated with the latest patches and updates can help mitigate these issues.
Conclusion
Fixing the issue of Windows 11 not detecting your second monitor involves a series of systematic troubleshooting steps. You can often resolve the problem by checking physical connections, updating drivers, adjusting display settings, and ensuring compatibility. If all else fails, considering potential hardware issues is essential.
With patience and methodical troubleshooting, you can enjoy the benefits of a dual-monitor setup without hassle.
Menzi Sumile
Verified at:
29/05/2024 06:37
Leave a Reply