If you’re experiencing issues with your Windows 10 network adapter missing, you’re not alone. This common problem can lead to a frustrating loss of internet connection. Fortunately, there are several ways to troubleshoot and resolve this issue.
Tweaking will explain the reasons for and solutions to why some network adapters have gone missing in Windows.
Reasons Why Network Adapter Missing in Windows 10?
Before we dive into the fixes, it’s essential to understand why the network adapter might go missing. Here are some common causes:
- Outdated or corrupted drivers: Faulty or outdated network drivers can cause the adapter to disappear.
- System updates: Some Windows updates may cause compatibility issues with the network adapter.
- Hardware malfunction: The physical network card could be damaged or loose.
- Disabled network adapter: Sometimes, the network adapter might be turned off in your system settings.
8 Ways to Solve Windows 10 Network Adapter Missing
Fix 1: Check Device Manager for Missing Adapter
The first step to resolving this issue is to check the Device Manager.
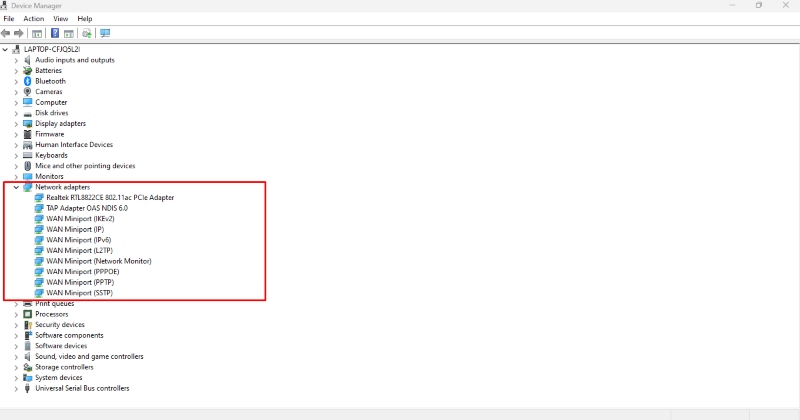
- Open Device Manager:
- Press Windows Key + X and select Device Manager.
- Look for the Network Adapter:
- In the Device Manager window, expand the Network Adapters section.
- If you see a yellow triangle with an exclamation mark, right-click the network adapter and select Update Driver.
- Scan for Hardware Changes:
- If the network adapter is missing entirely, click on the Action tab at the top and choose Scan for hardware changes.
- This can help Windows detect any missing devices.
Consider using a PC optimization tool with built-in hardware identification features, such as Tweaking. This tool will detect known and unknown hardware components on your system, helping you determine which parts may need upgrading and which drivers require updates. It will also clearly identify each hardware component.
Download and install Tweaking now.
Fix 2: Update or Roll Back the Network Driver
Sometimes, an outdated or corrupted network driver could be why your network adapter must appear.
Update Network Driver:
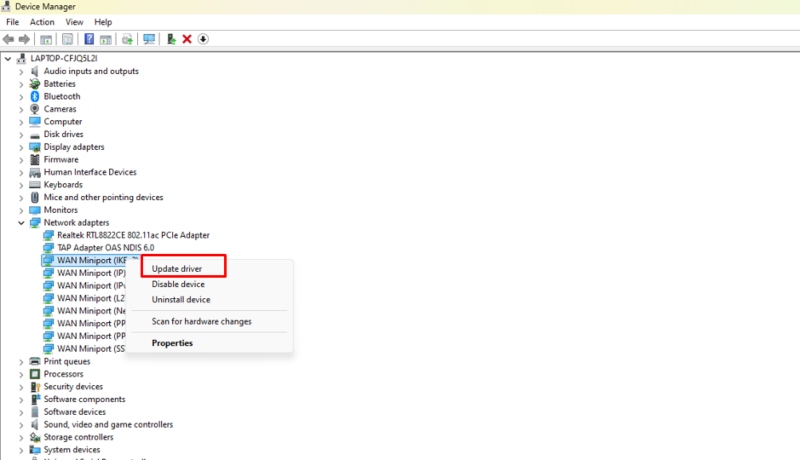
- Right-click on the Network Adapter:
- In Device Manager, right-click on the network adapter (if visible).
- Select Update driver and choose Search automatically for updated driver software.
- Download Driver from Manufacturer:
- If Windows cannot find the driver, visit the manufacturer’s website to manually download and install the latest version.
Roll Back Driver:
- If a recent update caused the issue, right-click the network adapter and select Properties.
- Under the Driver tab, click Roll Back Driver if available.
Fix 3: Enable Network Adapter in BIOS Settings
In some cases, the network adapter may be turned off in the BIOS settings, causing it to be missing in Windows.
- Restart your computer and press the BIOS key (usually F2, F12, or Delete) during startup.
- Navigate to Integrated Peripherals or Advanced settings.
- Look for an Onboard LAN or Network Adapter and ensure it is enabled.
- Save and exit BIOS.
Fix 4: Use the Network Troubleshooter
Windows 10 has a built-in network troubleshooter that can automatically diagnose and fix network-related issues.
- Go to Settings by pressing Windows Key + I.
- Click on Network & Internet.
- Scroll down and click on Network Troubleshooter.
- Follow the on-screen instructions to resolve any detected issues.
Fix 5: Reinstall Network Adapter
If your network adapter is still missing, you may need to uninstall and reinstall it.
- Open Device Manager and expand the Network Adapters section.
- Uninstall Network Adapter:
- Right-click on the network adapter and select Uninstall device.
- Confirm by clicking Uninstall.
- Reinstall Network Adapter:
- Restart your computer, and Windows should automatically reinstall the network adapter.
- If it doesn’t, go to Device Manager, click Action, and choose Scan for hardware changes.
Fix 6: Reset Network Settings
If none of the above fixes work, resetting your network settings might resolve the issue.
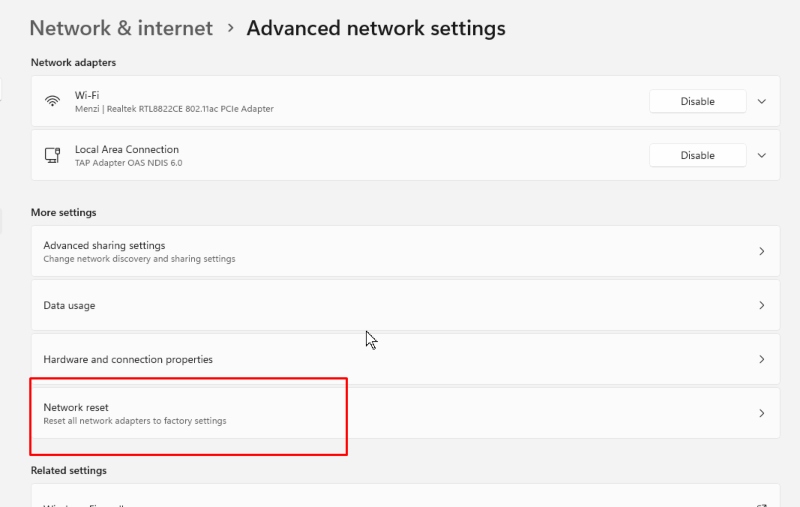
- Press Windows Key + I to open Settings.
- Go to Network & Internet.
- Scroll down and click Network Reset.
- Confirm by selecting Reset now.
This will reset all network adapters and set your network settings back to default.
Fix 7: Check for Windows Updates
Sometimes, Microsoft releases updates that can fix bugs related to network adapters.
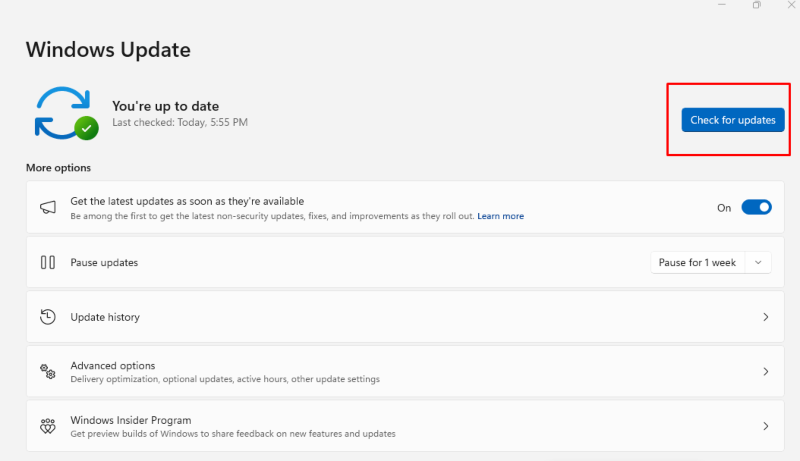
- Check for updates:
- Go to Settings > Update & Security > Windows Update.
- Click Check for updates and install any available updates.
- Restart your PC to apply any changes.
Fix 8: Check Hardware
If all else fails, the issue may lie with your hardware. Check the physical connections to ensure your network card is correctly seated inside your computer.
External Network Adapter:
- If you’re using an external network adapter (USB), try plugging it into a different port or testing it on another device.
Conclusion
The “Network Adapter Missing” issue in Windows 10 can be frustrating, but it is usually fixable with the right approach. Following the steps outlined above, you can troubleshoot and resolve the issue, allowing you to reconnect to the internet quickly. If the problem persists, it may be time to consult a professional or consider replacing the network adapter.
Menzi Sumile
Verified at:
29/05/2024 06:37
Leave a Reply