Windows 10 activation ensures your operating system runs smoothly and receives regular updates. However, users sometimes need help with issues where the activation key does not work as expected. This Tweaking guide will walk you through the possible causes and provide step-by-step solutions to fix the problem.
Causes of Activation Key Not Working
- Invalid or Incorrect Key: Entering the wrong key or a key meant for a different version of Windows can cause activation issues.
- Hardware Changes: Significant changes, such as replacing your motherboard, can sometimes lead to activation problems.
- License Misuse: Using a key on multiple devices might result in Microsoft blocking it.
- Network Issues: Poor internet connection or problems with Microsoft’s activation servers could prevent successful activation.
- Expired Key: Some keys, especially those provided through organizations, may have expiration dates.
5 Ways to Fix Windows 10 Activation Key Not Working

Verify Your Product Key
Before diving into complex troubleshooting, start by double-checking your product key. Ensure that you have entered it correctly without any typos. The product key should match the version of Windows 10 you are using.
Steps to verify your product key:
- Go to Settings > Update & Security > Activation.
- Click on the Change product key and re-enter your key.
- Select Next and follow the on-screen instructions.
Use the Activation Troubleshooter
Windows 10 has a built-in troubleshooter to detect and resolve common activation issues. This tool is handy if the activation problem arises after a recent hardware change.
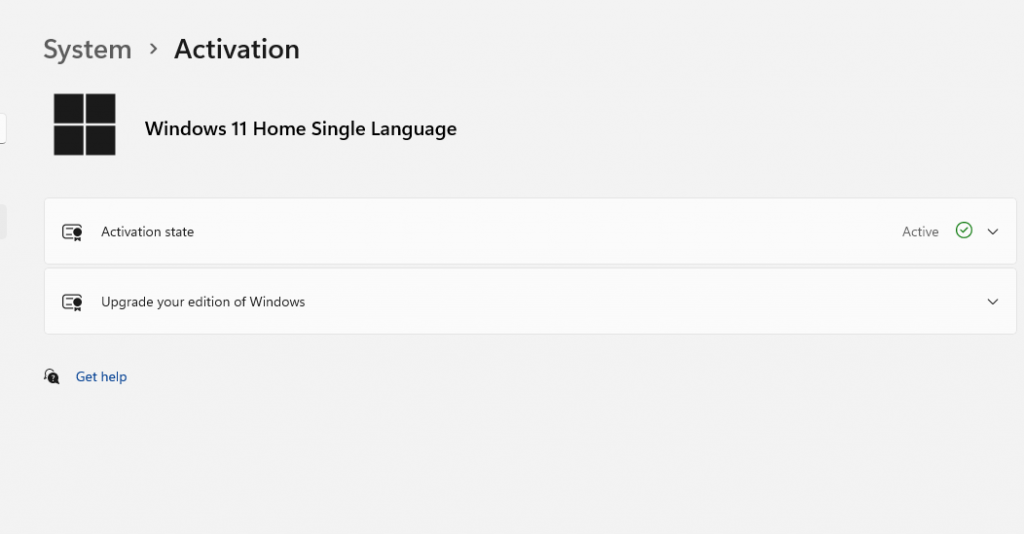
Steps to use the Activation Troubleshooter:
- Open Settings > Update & Security > Activation.
- Click on Troubleshoot.
- Follow the prompts to let Windows diagnose and fix the issue.
Reactivate Windows 10 After Hardware Changes
If you’ve recently made significant hardware changes, like replacing the motherboard, you might need to reactivate Windows 10. Microsoft provides an easy way to do this, especially if your license is linked to your Microsoft account.
Steps to reactivate Windows 10 after hardware changes:
- Sign in to your Microsoft account on your PC.
- Go to Settings > Update & Security > Activation.
- Select Troubleshoot and choose I changed hardware on this device recently.
- Follow the on-screen instructions to complete the activation.
Check Internet Connection and Activation Servers
Sometimes, the issue might be as simple as a poor internet connection or temporary problems with Microsoft’s activation servers. Ensure you have a stable connection and try activating it again later.
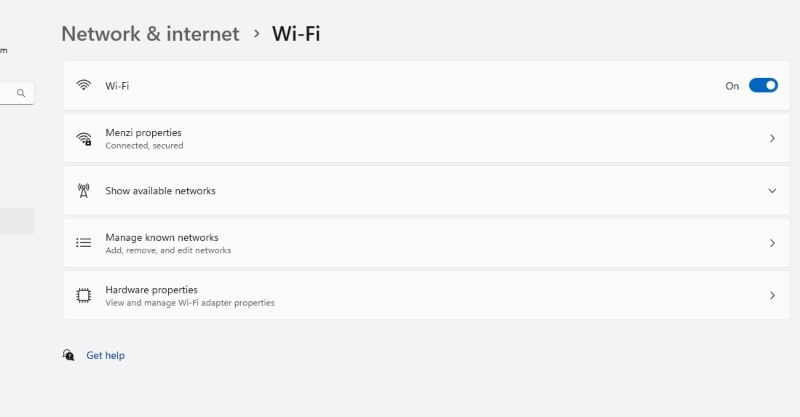
Steps to check and retry activation:
- Ensure your internet connection is stable and working correctly.
- Restart your PC to refresh the network settings.
- Go to Settings > Update & Security > Activation and try activating again.
Contact Microsoft Support
If none of the above solutions work, it might be time to contact Microsoft Support. They can help you determine if your activation key is in error or provide a new one if necessary.
- Visit the Microsoft Support website.
- Choose Windows as your product and select Activation Issues.
- Follow the prompts to chat with a support agent or schedule a call.
Conclusion
Dealing with a non-functional Windows 10 activation key can be frustrating, but most issues can be resolved with a few troubleshooting steps. Whether re-entering your key, using the built-in troubleshooter, or reactivating after hardware changes, the solutions provided should help you get your system up and running.
If all else fails, Microsoft Support is always there to assist.
Menzi Sumile
Verified at:
29/05/2024 06:37
Leave a Reply