Various methods exist to enhance file transfer speeds on your Windows 10 or 11 device. Each approach addresses potential causes, so you should experiment with a few to find the most effective solution.
9 Ways to Solve Slow File Transfer Speed on Windows 10/11?
Run MiniTool System Booster
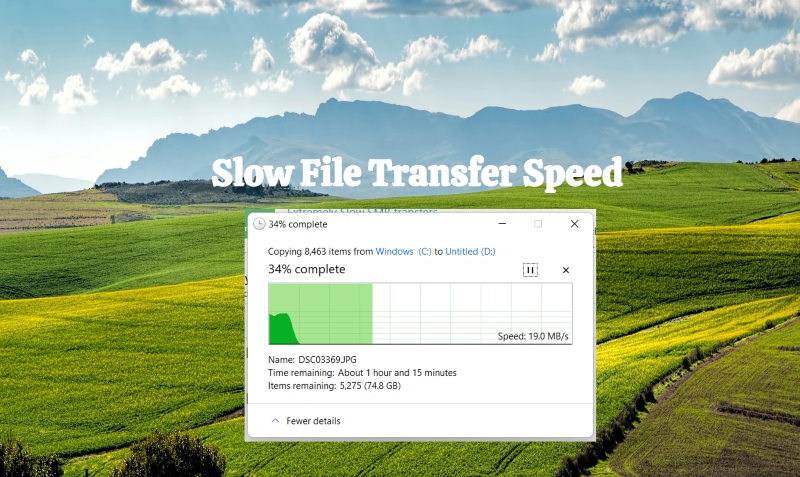
MiniTool System Booster is a versatile tool that optimizes your PC by cleaning up junk files, fixing registry issues, and boosting overall system performance. It can also eliminate the clutter and background processes that may slow file transfers.
Steps:
- Download and install MiniTool System Booster.
- Launch the program and run a full system scan.
- Follow the prompts to clean and optimize your PC.
Check the USB Port & Update the Drivers
Faulty USB ports or outdated drivers can drastically slow down file transfers. Inspecting your USB ports for physical damage and updating drivers can resolve compatibility issues and improve transfer speeds.
Steps:
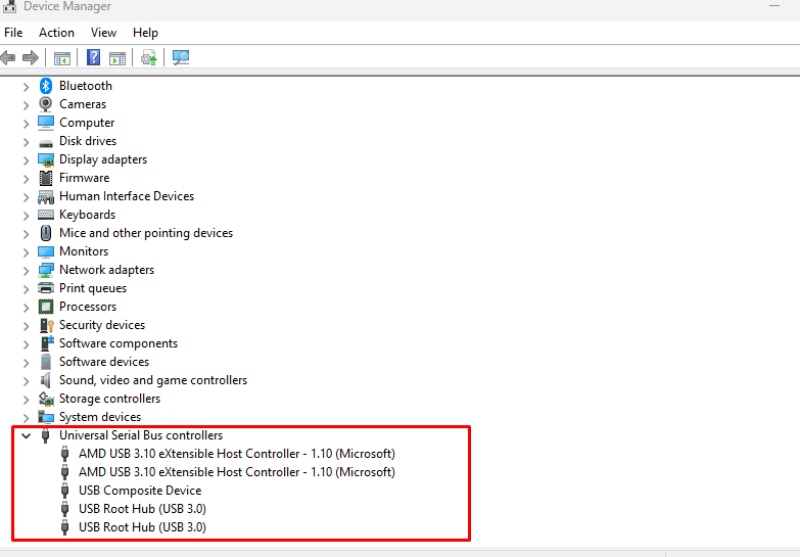
- Inspect your USB ports for any visible damage.
- Open Device Manager by right-clicking on the Start menu.
- Expand the Universal Serial Bus controllers section, right-click each device, and select Update driver.
- Choose Search automatically for updated driver software and follow the instructions.
For comprehensive hardware identification and to stay informed about your system’s hardware, consider using Tweaking PC Repair Pro. This tool helps you optimize and repair your PC, ensuring your system runs smoothly while informing you about your hardware so you know precisely which drivers to search for.
Download and install Tweaking now.
Run Disk Cleanup
Disk Cleanup is a built-in Windows utility that removes unnecessary files frees space and enhances system performance. Running Disk Cleanup can help speed up file transfers by reducing the clutter your system has to manage.
Steps:
- Press Win + S, type Disk Cleanup and select it from the results.
- Choose the drive you want to clean and click OK.
- Select the file types you want to delete, then click OK and Delete Files.
Disable Real-Time Protection
Antivirus software with real-time protection can slow down file transfers by scanning every file you move. Temporarily turning off this feature can speed up the process, but be sure to re-enable it afterward to keep your PC secure.
Steps:
- Open your antivirus software and navigate to the settings menu.
- Locate the Real-time protection or Real-time scanning option.
- Turn off this feature temporarily and proceed with your file transfers.
- Re-enable real-time protection once the transfer is complete.
Disable RDC (Remote Differential Compression)
Remote Differential Compression (RDC) is a Windows feature designed to optimize data transfers over a network, but it can sometimes slow down local file transfers. Disabling RDC can boost transfer speeds on your PC.
Steps:
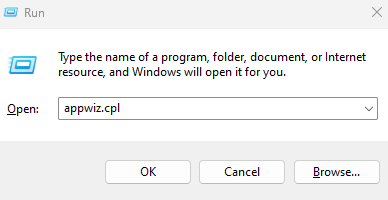
- Press Win + R, type appwiz.cpl, and press Enter to open the Programs and Features window.
- Click Turn Windows features on or off from the left sidebar.
- Please scroll down to find Remote Differential Compression API Support and uncheck it.
- Click OK and restart your computer.
Optimize DFS Shared Folders
DFS (Distributed File System) shared folders may slow file transfers due to network or configuration issues. Here’s how to optimize the DFS shared folder:
- Check Network Connection: Ensure you have a stable connection to the DFS server.
- Optimize DFS Namespace: Use DFS Management to adjust namespace settings for better performance.
- Reduce DFS Referral Time: Lower the referral time in DFS Management for quicker access.
- Monitor Server Load: Ensure the servers hosting DFS folders are not overloaded.
Disable Large Send Offload
Large Send Offload (LSO) is a network feature that can sometimes reduce file transfer speeds. Disabling LSO can enhance transfer speeds, particularly on high-speed networks.
Steps:
- Right-click the Start menu and select Device Manager.
- Expand Network adapters, right-click your network device, and choose Properties.
- Go to the Advanced tab, choose Large Send Offload, and set it to Disabled.
- Click OK to apply the changes.
Enable Defragmentation Services
Fragmented files on a hard drive can slow down file transfers. Defragmentation rearranges the fragmented files to improve read and write speeds, significantly boosting file transfer speeds.
Steps:
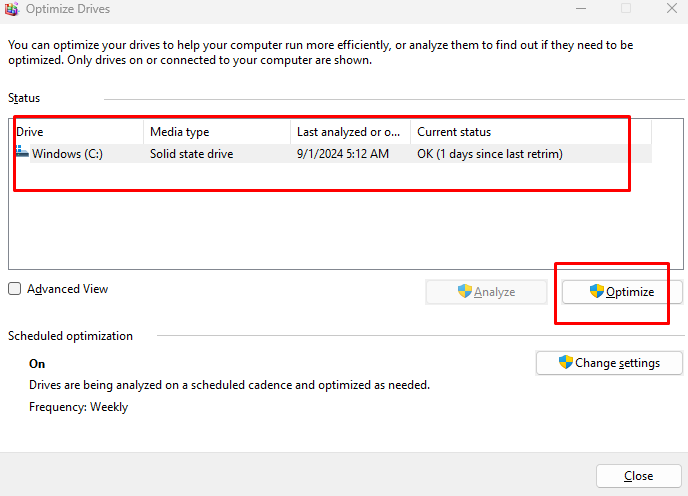
- Press Win + S, type Defragment and Optimize Drives, and select it.
- Choose the drive you want to optimize and click Optimize.
- Wait for the process to complete and repeat for other drives if needed.
Disable Drive Indexing
Drive indexing speeds up file searches but can slow down file transfers. Disabling drive indexing can improve file transfer speeds by reducing the workload on your hard drive.
Steps:
- Open This PC and right-click on the drive you want to modify.
- Select Properties and uncheck Allow files on this drive to have contents indexed in addition to file properties.
- Click Apply, choose Apply changes to drive X: subfolders and files, and click OK.
Conclusion
Slow file transfer speeds on Windows 10 or 11 can be frustrating, but the right approach can significantly improve performance. Understanding the causes and applying these troubleshooting steps allows you to optimize your system for faster, more efficient file transfers.
If the issue persists, it may be worth seeking professional help to diagnose any underlying hardware problems.
Menzi Sumile
Verified at:
29/05/2024 06:37
Leave a Reply