Encountering the “No Power Options Available” error on Windows 11 can be alarming, as it restricts your ability to manage your device’s power settings. Whether you’re trying to shut down, restart, or put your computer to sleep, the absence of these options can disrupt your workflow.
Fortunately, several methods can resolve this issue, allowing you to regain control over your power settings.
9 Ways to Fix No Power Options on Windows 11
Method 1: Run the Power Troubleshooter
The Power Troubleshooter is a built-in tool in Windows 11 designed to identify and fix common power-related issues. Running it can quickly resolve problems related to missing power options.
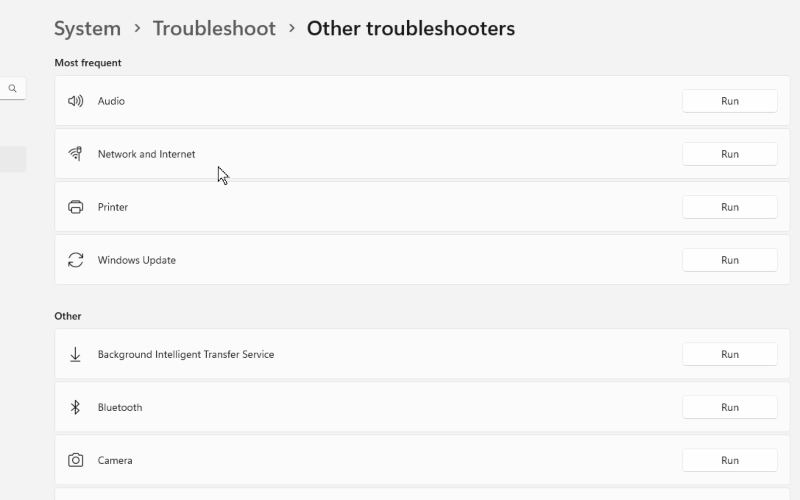
- Press Win + I to open Settings.
- Navigate to System> Troubleshoot > Other troubleshooters.
- Locate and run the Power troubleshooter.
Method 2: Restore Power Options via Command Prompt
If the power options have been accidentally removed or altered, restoring them via Command Prompt can be an effective solution.
This method involves executing specific commands to reinstate the default power settings.
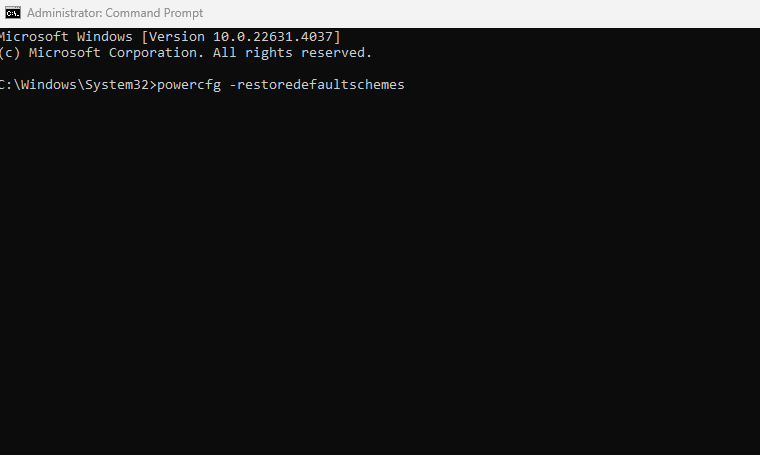
- Open Command Prompt as an administrator.
- Type the following command and press Enter:
- Copy code this code: powercfg -restoredefaultschemes
- Restart your computer to apply the changes.
Method 3: Edit Local Group Policy
Incorrect configurations in the Local Group Policy Editor can cause power options to disappear. By editing the policy settings, you can re-enable these options.
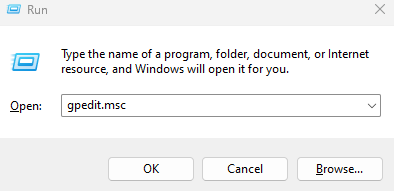
- Press Win + R, type gpedit.msc, and press Enter.
- Navigate to Computer Configuration > Administrative Templates > Start Menu and Taskbar.
- Double-click on Remove and prevent access to the Shut Down, Restart, Sleep, and Hibernate commands and set it to Not Configured.
Method 4: Edit Windows Registry
Editing the Windows Registry can help resolve issues related to missing power options. However, be cautious when making changes to the registry, as incorrect modifications can lead to system instability.
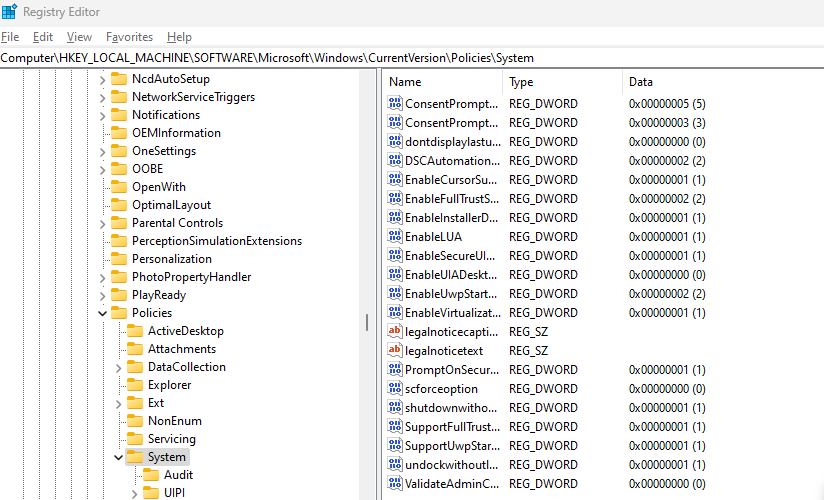
- Press Win + R, type regedit, and press Enter.
- Navigate to the following path:
- Copy code: HKEY_LOCAL_MACHINE\SOFTWARE\Microsoft\Windows\CurrentVersion\Policies\System
- Look for the value named PowerOptions; if it exists, delete it.
Method 5: Restore the Default Power Plan
A corrupted power plan can sometimes cause the “No Power Options Available” error. Restoring the default power plan can help you regain access to these options.
- Open the Control Panel and go to Power Options.
- Select Choose a power plan > Balanced.
- Click on Restore default settings for this plan.
Method 6: Edit Local Security Policy
Local Security Policy settings can sometimes restrict access to power management features. Editing these settings can resolve the issue.
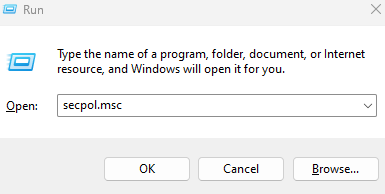
- Press Win + R, type secpol.msc, and press Enter.
- Go to Local Policies > Security Options.
- Ensure that Shutdown: Allow the System to be shut down without having to log on is set to Enabled.
Method 7: Run SFC Scan
Corrupt system files are a common cause of missing power options. Running the System File Checker (SFC) scan can repair these files and restore standard functionality.
- Open Command Prompt as an administrator.
- Type the following command and press Enter:
- Copy code: sfc /scannow
- Wait for the scan to complete, then restart your computer.
Method 8: Perform a System Restore
If the “No Power Options Available” error started occurring after a recent change to your System, performing a system restore can revert your computer to a previous state where the issue did not exist.
- Press Win + S and type System Restore.
- Select Create a restore point and click System Restore.
- Choose a restore point from before the issue began and follow the prompts to restore your System.
Method 9: Fix the Corrupt Files
Sometimes, the issue may be due to specific corrupted files that the SFC scan cannot fix. You can use the DISM tool to repair these files.
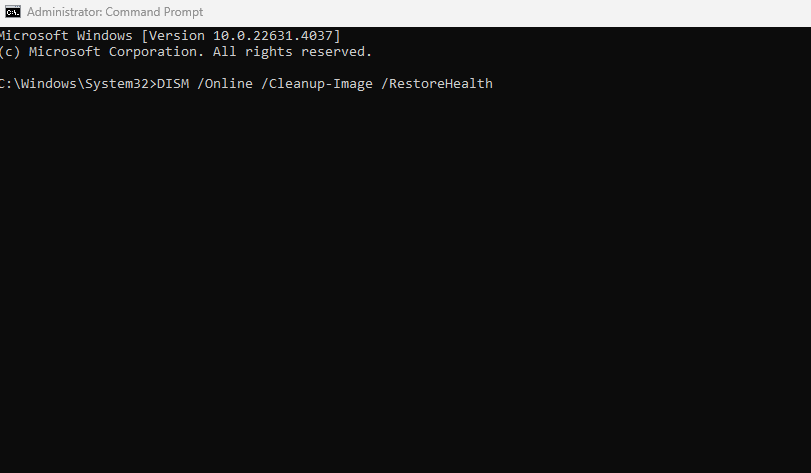
- Open Command Prompt as an administrator.
- Type the following command and press Enter:
- DISM /Online /Cleanup-Image /RestoreHealth
- Once the process is complete, restart your computer.
Method 10: Use a Third Party PC Repair
If the “No Power Options Available” issue is due to corrupted files or registry entries, a third-party PC repair tool like Tweaking can help. This tool scans for and repairs incorrect or corrupt registry entries and files, restoring your PC’s power options.
Download and install Tweaking now.
Causes of “No Power Options Available” Error
The “No Power Options Available” error can be triggered by various factors, including:
- Corrupt system files: Damaged system files can interfere with the availability of power options.
- Group Policy misconfigurations: Incorrect Group Policy settings might turn off power options.
- Registry errors: Issues within the Windows Registry can lead to missing power options.
- Corrupted power plans: A damaged power plan may result in losing power options.
- Local Security Policy Settings: Misconfigured security policies can restrict power management settings.
Conclusion
The “No Power Options Available” error in Windows 11 can be frustrating, but with the proper troubleshooting steps, you can quickly resolve it and regain complete control over your power settings. From running built-in troubleshooters to restoring default settings, these solutions cover a range of possible causes.
If the problem persists, consider contacting a professional for further assistance. By following these steps, you can ensure that your Windows 11 device runs smoothly and efficiently.
Menzi Sumile
Verified at:
29/05/2024 06:37
Leave a Reply