Experiencing Bluetooth audio delay on your Windows PC can be frustrating, especially when watching videos, playing games, or listening to music. This issue can disrupt your experience, causing audio and video to be out of sync.
Fortunately, Tweaking has several ways to troubleshoot and fix this problem on Windows 10 and 11.
Understanding Bluetooth Audio Delay
Bluetooth audio delay happens when your PC plays audio, but your Bluetooth device receives it with a lag. This can happen for various reasons, including outdated drivers, interference from other devices, or incorrect audio settings.
Understanding the potential causes allows you to effectively address the issue and enjoy a seamless audio experience.
Common Causes of Bluetooth Audio Delay

- Outdated or corrupted Bluetooth drivers: An outdated Bluetooth driver can cause a delay in Bluetooth audio. These drivers enable communication between your PC and Bluetooth devices. If the connection isn’t working correctly, you must update the drivers to eliminate delays.
- Other devices: Other devices, like Wi-Fi routers, cordless phones, and microwaves, can cause interference because they also use the 2.4 GHz frequency that Bluetooth operates on. Interference from these devices can cause your Bluetooth connection to become unstable, leading to audio delays.
- Incorrect Audio Settings: Incorrect settings, including delays, can result in poor audio performance.
- Low Battery on Bluetooth Device: If your Bluetooth headphones or speakers have a low battery, it can cause performance issues, including audio delays.
- Distance Between PC and Bluetooth Device: The distance between your PC and the Bluetooth device can affect the audio quality. If the device is too far from the PC, the signal might weaken, leading to delays.
6 Steps to Fix Bluetooth Audio Delay
Step 1: Update Bluetooth Drivers
Updating your Bluetooth drivers can resolve many connection issues, including audio delays.
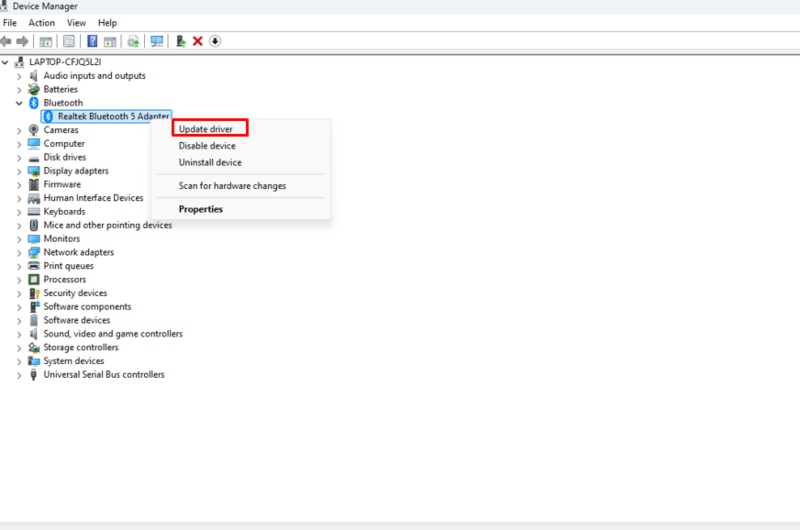
- Open Device Manager: Press Win + X and select Device Manager.
- Expand Bluetooth Section: Locate the Bluetooth section and click the arrow to expand it.
- Update Drivers: Right-click on your Bluetooth device and select Update driver. Choose Search automatically for updated driver software.
- Restart Your PC: Restart your computer to apply the changes once the drivers are updated.
Step 2: Reduce Interference
Minimizing interference from other devices can improve your Bluetooth connection.
- Move Closer to Your Router: If you’re using a Wi-Fi connection, try moving closer to your router or switching to the 5 GHz band, which doesn’t interfere with Bluetooth.
- Turn Off Unnecessary Devices: Turn off or move away from devices that operate on the 2.4 GHz frequency.
Step 3: Adjust Audio Settings
Adjusting the audio settings on your PC can help reduce Bluetooth audio delay after you’ve turned your Bluetooth off and back on.
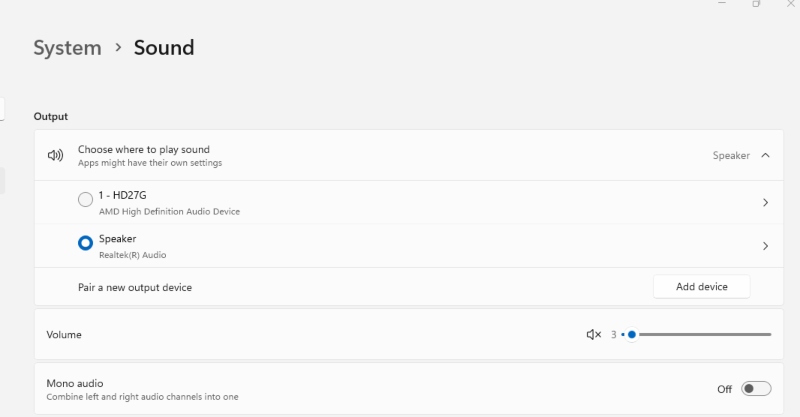
- Open Sound Settings: Right-click on the sound icon in the taskbar and select Sound Settings.
- Choose Output Device: Under Output, select your Bluetooth device.
- Disable Audio Enhancements: Scroll down to Advanced sound options and disable any audio enhancements that might be enabled.
Step 4: Charge Your Bluetooth Device
Make sure your Bluetooth headphones or speakers are fully charged. Low battery levels can cause connection issues, leading to audio delays.
Step 5: Maintain Optimal Distance
Ensure your Bluetooth device is within a reasonable range of your PC. The ideal distance is within 30 feet, but closer is better for a stable connection.
Step 6: Repair Your Bluetooth Device
Repairing your Bluetooth device can refresh the connection and resolve any delays.
- Remove Device: Go to Settings > Devices > Bluetooth & other devices. Select your Bluetooth device and click Remove device.
- Repair Device: Turn your Bluetooth device off and on again, then reconnect it to your PC.
Menzi Sumile
Verified at:
29/05/2024 06:37
Leave a Reply