In this post, we will walk you through the steps of backing up the whole registry on Windows 10.
We will go through many approaches, such as restoring the registry to its default state with Command Prompt, backing up the registry with the command line, and more.
We’ll also cover the registry backup location in Windows 10 and give you some pointers on how to back up your registry correctly.
Where is the default Windows 10 registry backup location?
The default registry backup location in Windows 10 is C:/Windows/System32/config/RegBack. This folder includes a backup of the registry hives required for Windows to work correctly.
How Do I Back Up My Registry in Windows 10?
Windows 10 is a complicated operating system that uses the registry to store vital information about your system’s hardware, applications, and user preferences.
Backing up the registry is critical because it allows you to restore your system to its previous state in case of a system crash or data loss. Here’s how to back up the whole registry on Windows 10.
1. Backup Registry using Command Prompt
You can also backup your registry using the command line (Command Prompt). Here’s how to use it to backup the entire registry:
- Press the Windows key + X on your keyboard and pick Command Prompt (Admin) from the menu.
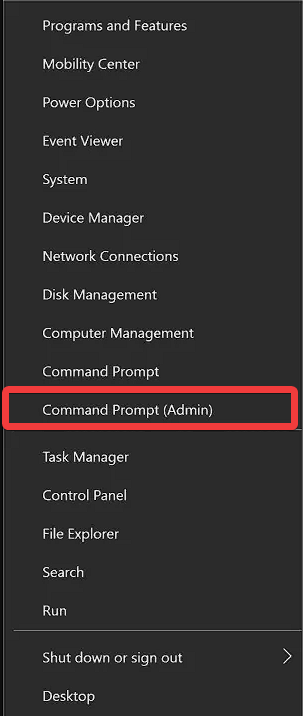
- Press Enter after typing the following command:
HLKM reg export C:\RegBackup.reg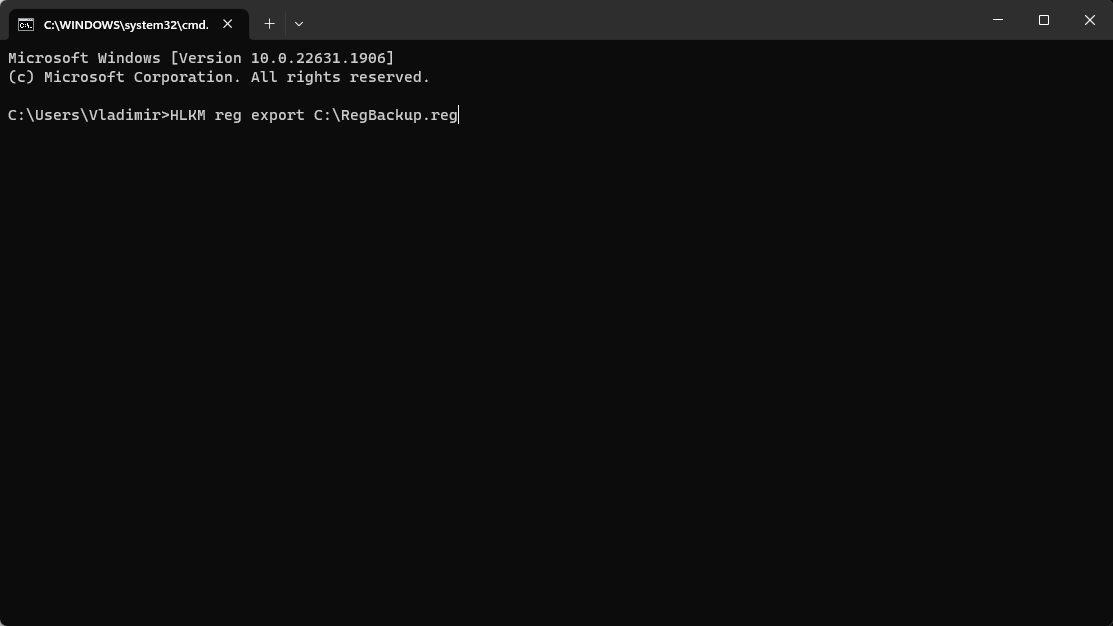
Note: HKLM refers to the registry HKEY_LOCAL_MACHINE, which includes system-wide settings.
Windows will save the registry to the C:\ disk as RegBackup.reg.
You have now successfully backed up the whole registry using Command Prompt.
2. Backup Registry with PowerShell
Another method for backing up the registry in Windows 10 is to use PowerShell, a sophisticated command-line application that can automate various activities.
Here’s how to use PowerShell to back up the registry:
- Press the Windows key + X and select Windows PowerShell (Admin).
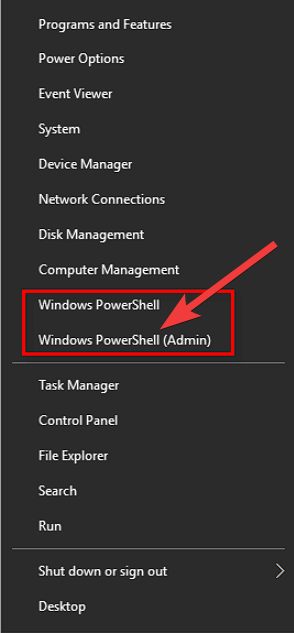
- In the PowerShell window, type the following command and press Enter:
reg export HKLM/Software C:/backup/registry_backup.reg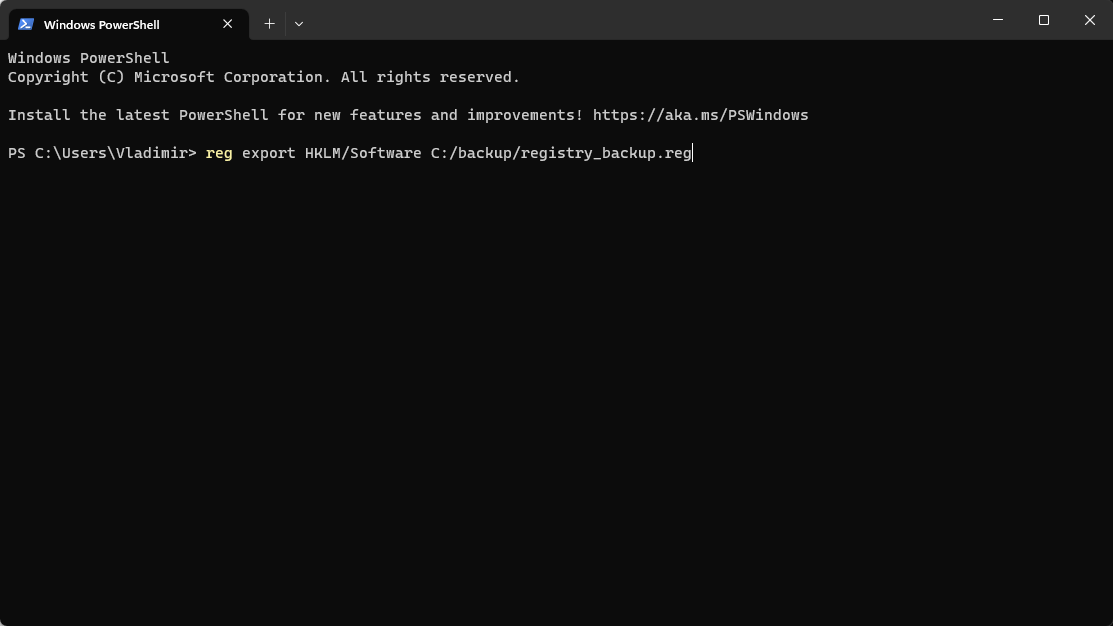
Note: In this example, we’re exporting the HKEY_LOCAL_MACHINE/Software key and saving the backup file as registry_backup.reg in the C:/backup folder. You can replace these values with the registry key and backup location of your choice.
Wait for PowerShell to export the registry key and create the backup file.
3. Backup Registry using Registry Editor
Registry Editor is a built-in Windows program for viewing, editing, and managing the registry.
Here’s how to use it to back up the entire registry:
- Press the Windows key + R on your keyboard to open the Run dialog box.
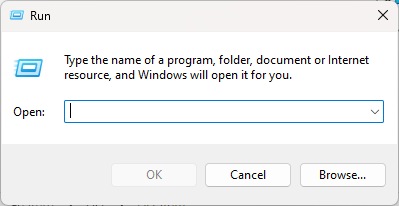
- Type regedit in the Run dialog box and press Enter to open the Registry Editor.
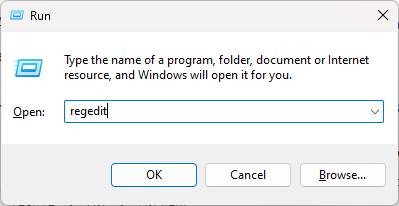
- Click on File and choose Export.
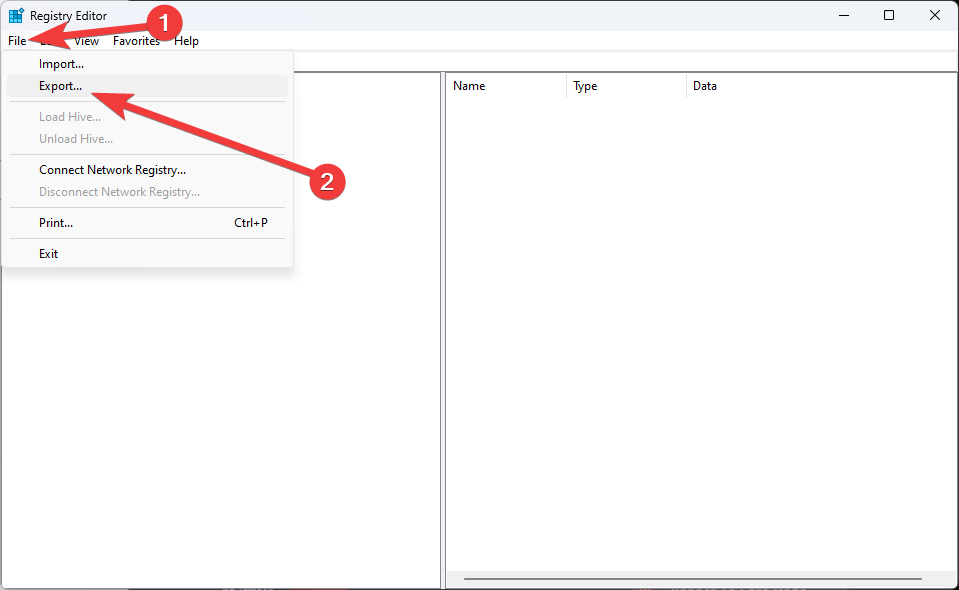
- Select a location to save the backup file and give it a name.
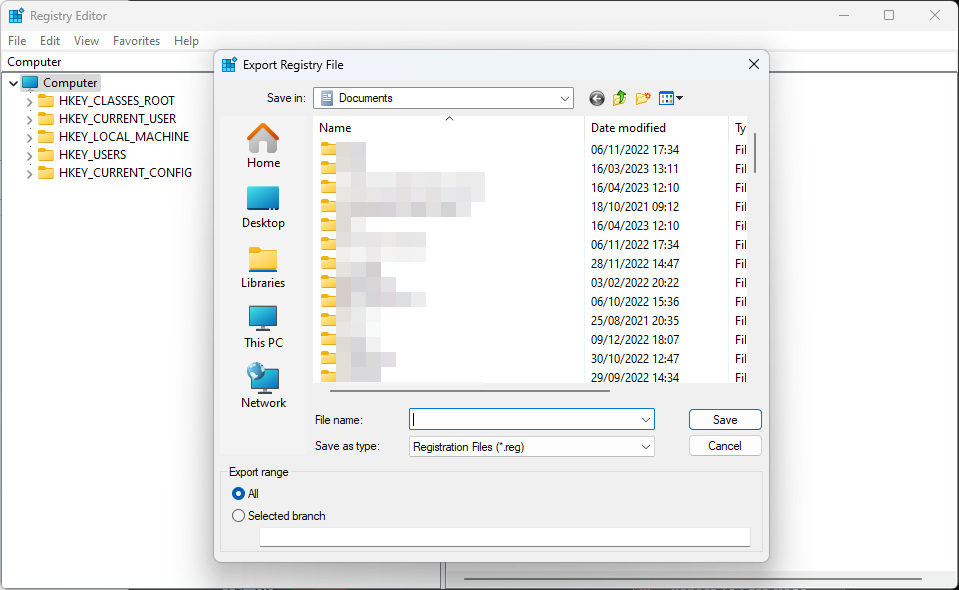
- Under the Export range, select All.
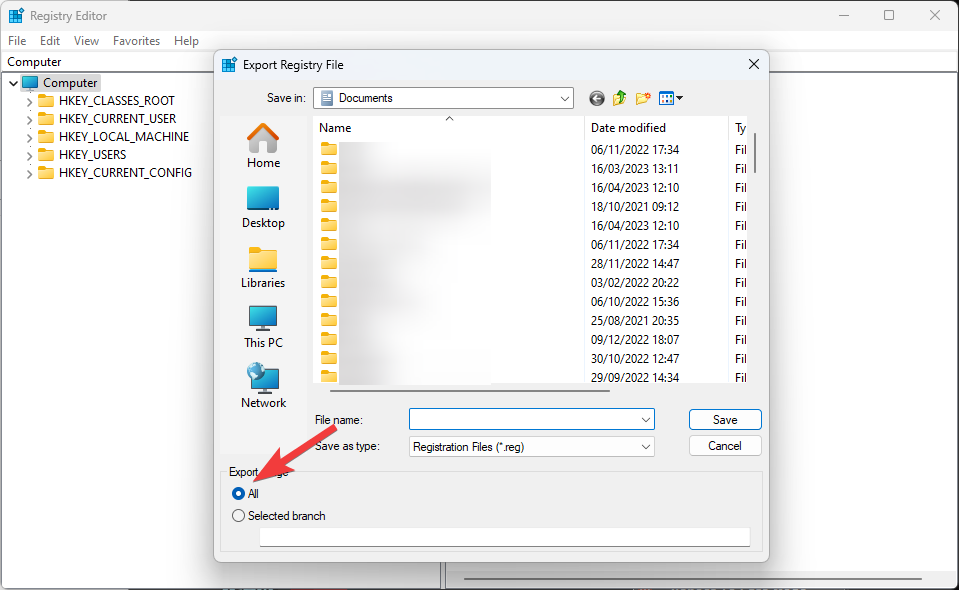
- Click on Save, and Windows will export the whole registry to the specified location.
5. Verify the Registry Backup
After backing up the registry, ensure the backup file is present and can be used to restore the registry if needed.
Here’s how to double-check the registry backup:
- Navigate to the location of the saved registry backup file.
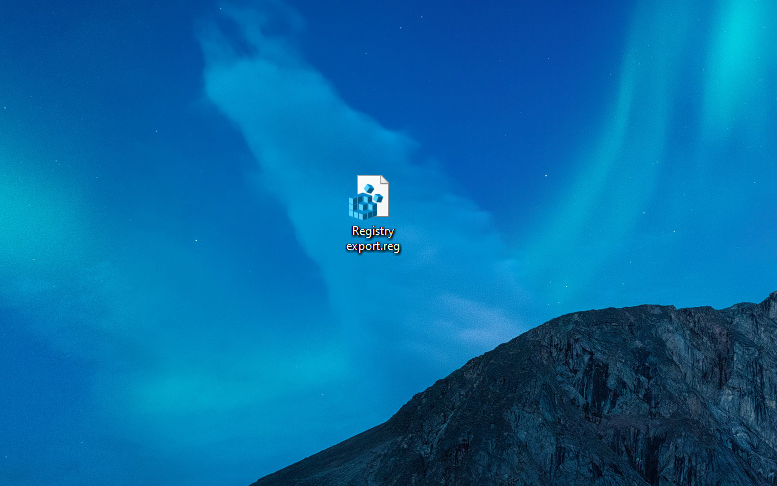
- Right-click the entry and choose Open with Notepad from the context menu.
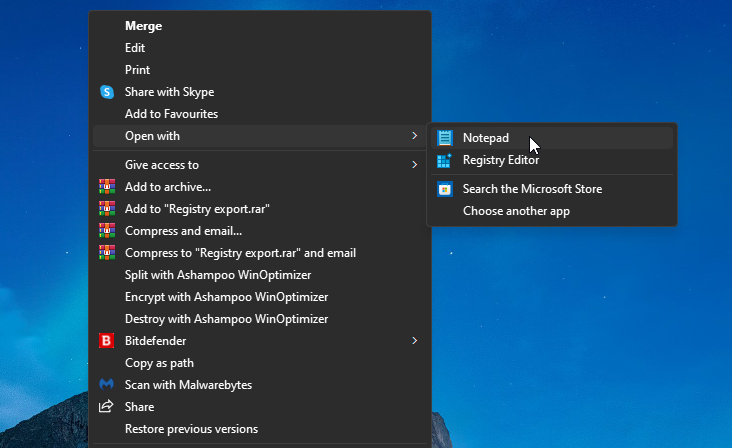
- A list of registry keys, their values, and any subkeys should be displayed. Verify that the backup file has the registry keys and values.
If the backup file appears complete, it can be used to restore the registry in case of a problem.
6. Backup Registry with specialized software
To simplify the methods mentioned above, you can always use specialized software to achieve the same results in a shorter period of time.
One such software is Tweaking Repair, and here’s how you can take advantage of its features:
- Download Tweaking.
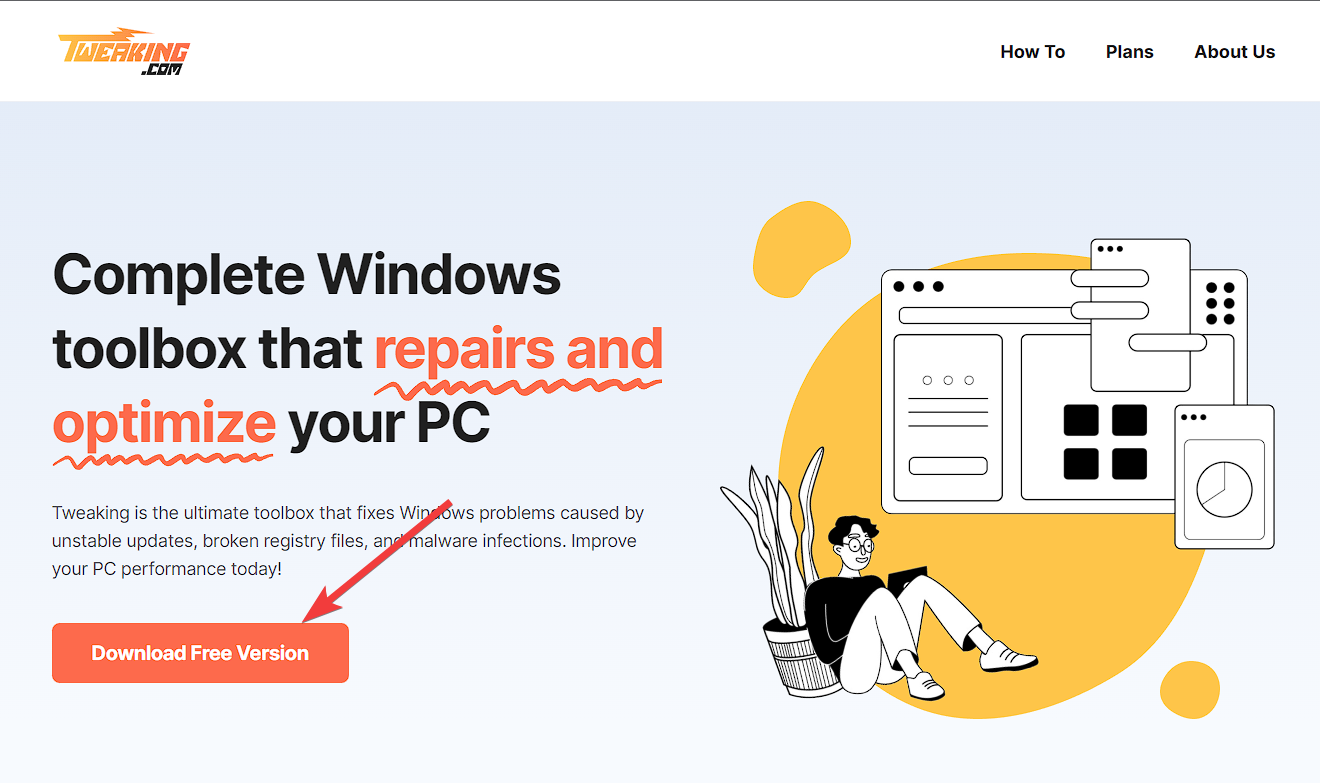
- Run the installer and follow the on-screen instructions to complete the setup.
- Open the software by double-clicking the Tweaking executable file.
- Click the Backup Tools tab from the top.
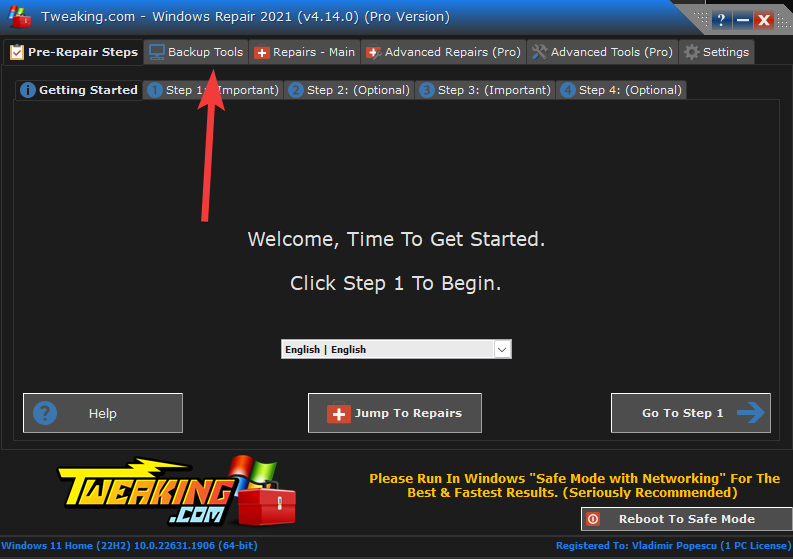
- Click the Backup button under the Registry section to start the registry backup process.
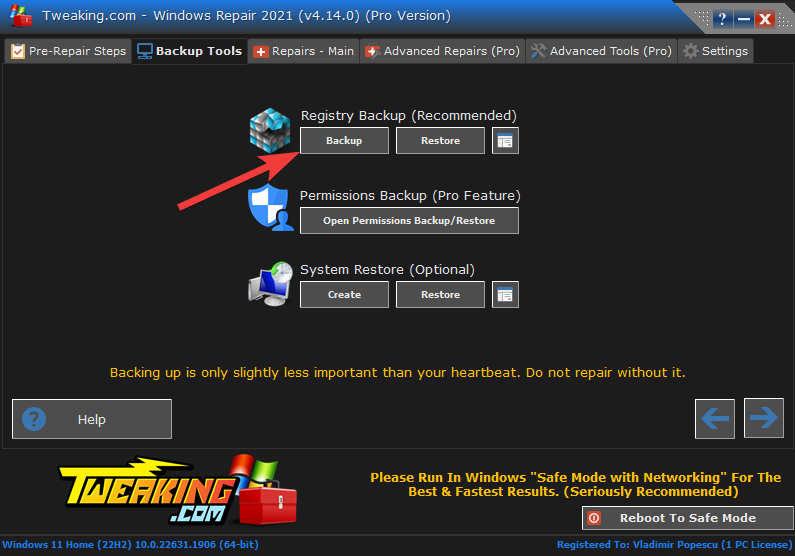
- Wait for the process to complete.
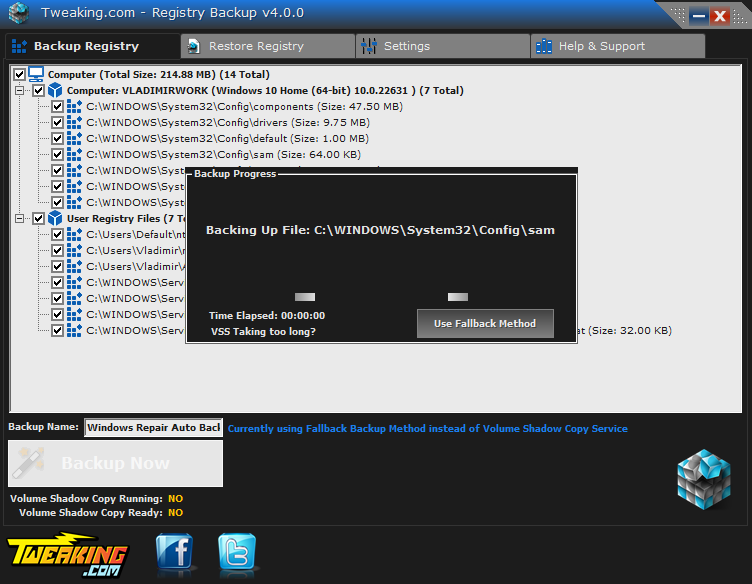
Tweaking can also recover any previously-created registry file backups, and accessing it is very easy. You need to open the software, click the Backup tab, and click the Restore button under the Registry section.
Backing up the registry in Windows 10 is a must if you want to keep your system stable and secure. You can quickly generate a registry backup using the Command Prompt, Registry Editor, or PowerShell by following the instructions in this post.
Remember to double-check your backup file to confirm that it is complete and may be used to restore the registry if required.
With a dependable registry backup, you may have peace of mind knowing that your system is safe from any unforeseen faults or failures.

Vladimir Popescu
Verified at:
07/03/2023 10:31
Vladimir started writing articles about Windows because he has a natural interest in this topic, and he has been an avid professional user with more than 15 years of experience. He’s also been writing for WindowsReport.com, MSPoweruser.com and present in various other online publications on matters related to Windows and Windows servers.
Vladimir enjoys practicing Crossfit and making art when he’s not creating top articles with in-depth information.


Leave a Reply