On some Windows 7 systems, when you right-click Computer in the start menu and then click Manage, you would get an error, or Manage wouldn’t open.
But, let’s examine some typical causes of the Manage option not functioning in Windows 7 before moving on to the solutions. Understanding these factors can assist you in determining the root of the issue and selecting the best course of action.
- Corrupted system files: If certain system files connected to the Manage option become corrupted, it may create problems and make the option unusable.
- Third-party software conflicts: The Manage option’s operation may occasionally be affected by software conflicts between third parties and Windows 7.
- Registry errors: The efficient operation of numerous system capabilities, including the Manage option, might be hampered by errors or improper settings in the Windows Registry.
- Outdated drivers: Incompatible or out-of-date device drivers can lead to conflicts within the system, leading to the Manage option and other features failing.
- Malware infections: System files can be damaged by malware or viruses, resulting in many problems, including the inability to use the Manage option.
How can I fix the Manage from My Computer not appearing problem?
1. Run the System File Checker (SFC)
- Open the Start menu, type cmd in the search bar.
- Right-click on Command Prompt and select Run as administrator.
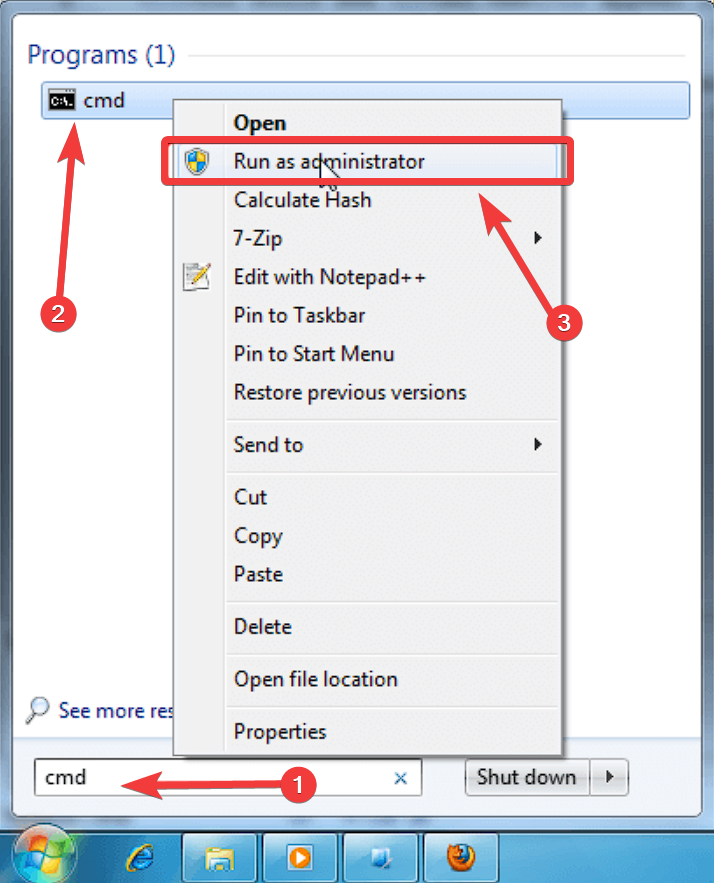
- In the Command Prompt window, type the following command:
sfc /scannow - Press Enter to start the scanning process. Depending on your device’s storage capabilities, this might take some time.
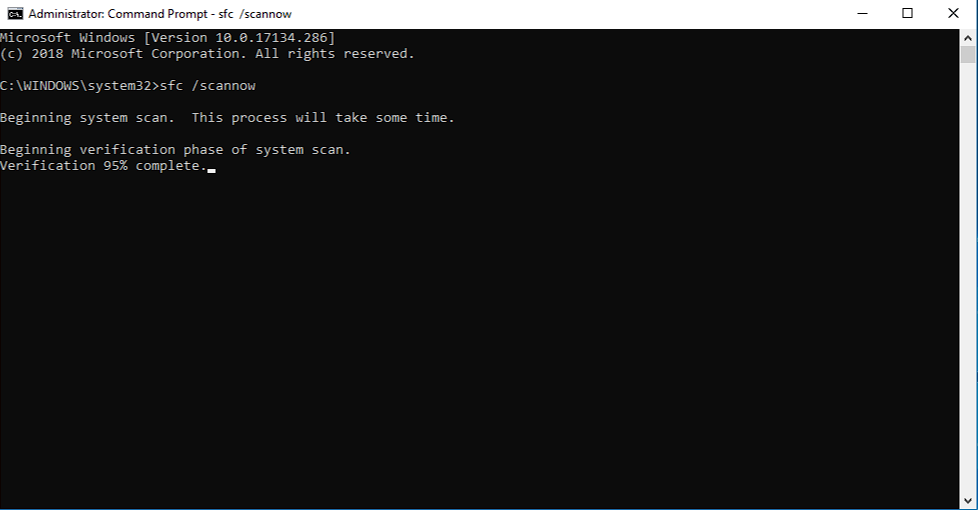
- After the scan is completed, restart your PC and check if the Manage option works.
2. Perform a Clean Boot
- Press the Windows + R key combination to open the Run dialog box.
- Type msconfig in the Run dialog box and press Enter.
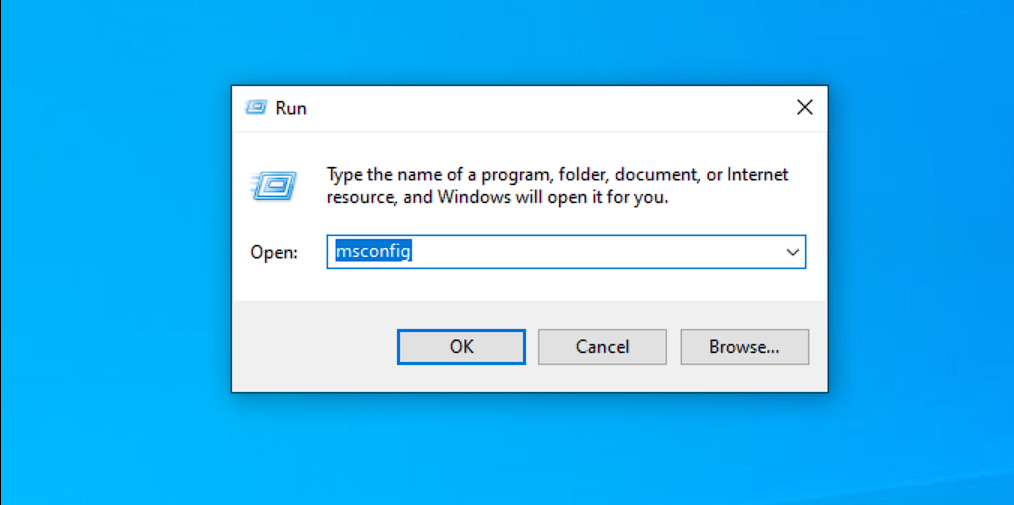
- Navigate to the Services tab and check the box next to the Hide all Microsoft services option.
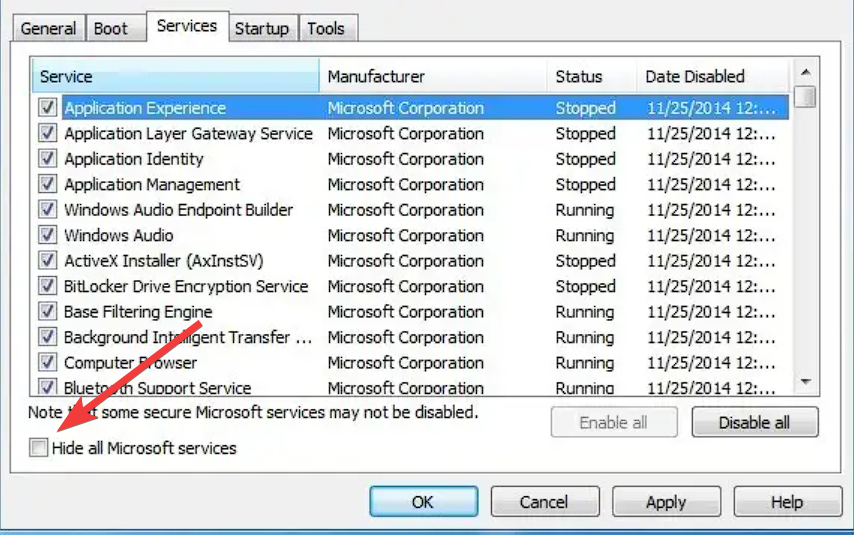
- Click Disable All to disable the remaining non-Microsoft services.
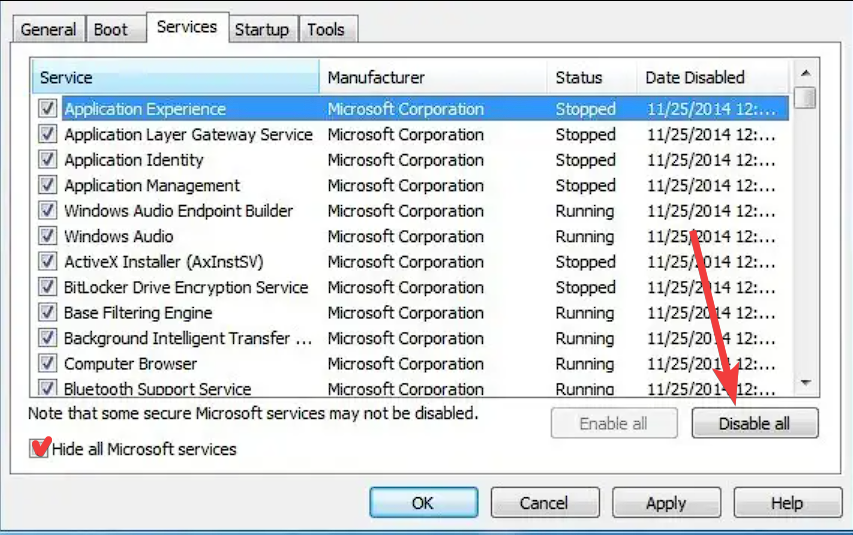
- Click the Startup tab, and disable all the options by right-clicking each and choosing Disable.
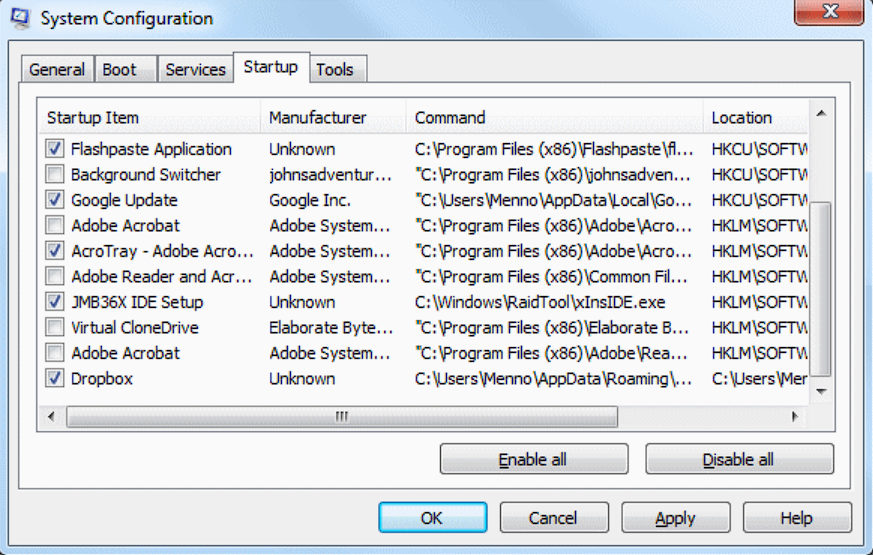
- Click Apply and then OK to save the changes.
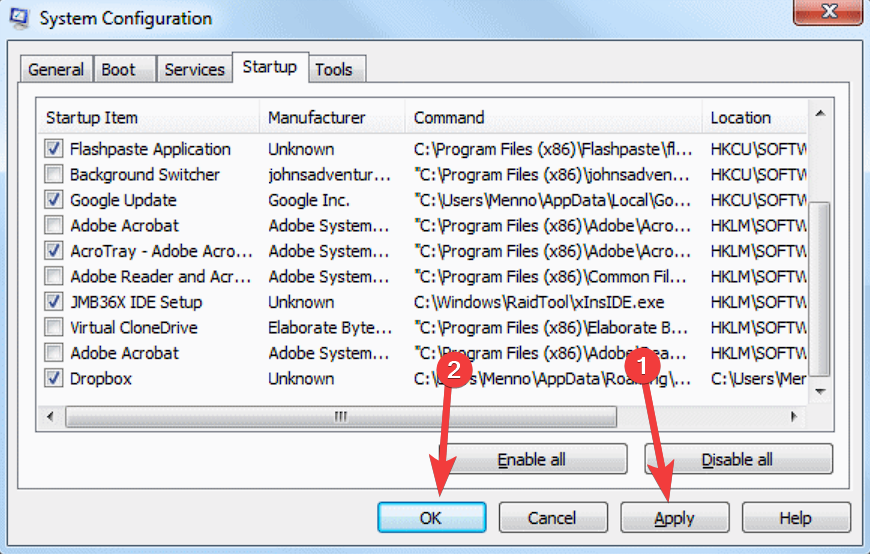
- Restart your PC and test if the option appears. If it does, you will need to gradually re-activate startup processes until you find the one that triggers the error. If it doesn’t affect it, then follow the next methods.
3. Modify the registry
3.1. Use the Registry Editor
- Click the Start button, and choose Run.
- Type regedit.exe and click OK to open the Registry Editor.
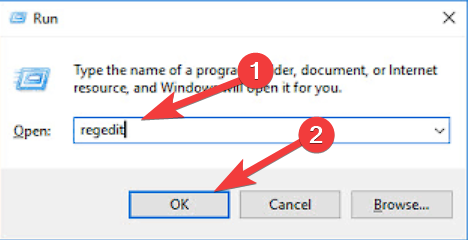
- Navigate to the following path inside the Registry Editor using the right-side menu:
HKEY_CLASSES_ROOT\CLSID\{20D04FE0-3AEA-1069-A2D8-08002B30309D}\shell\Manage\command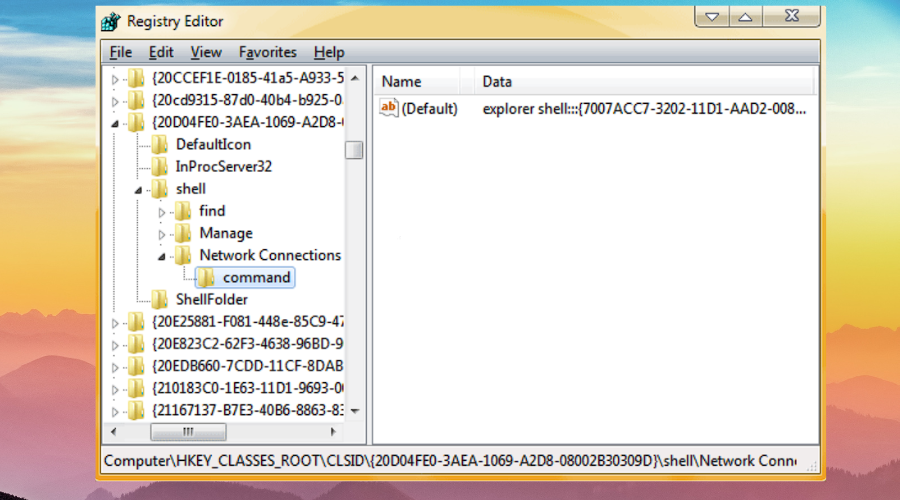
- Set the Default value to:
%SystemRoot%\system32\CompMgmtLauncher.exe - Check if the method has worked by verifying whether the Manage option is present.
3.2. Use Notepad
- Open a new Notepad file by right-clicking an empty space on the Desktop, choosing New, and then Text Document.
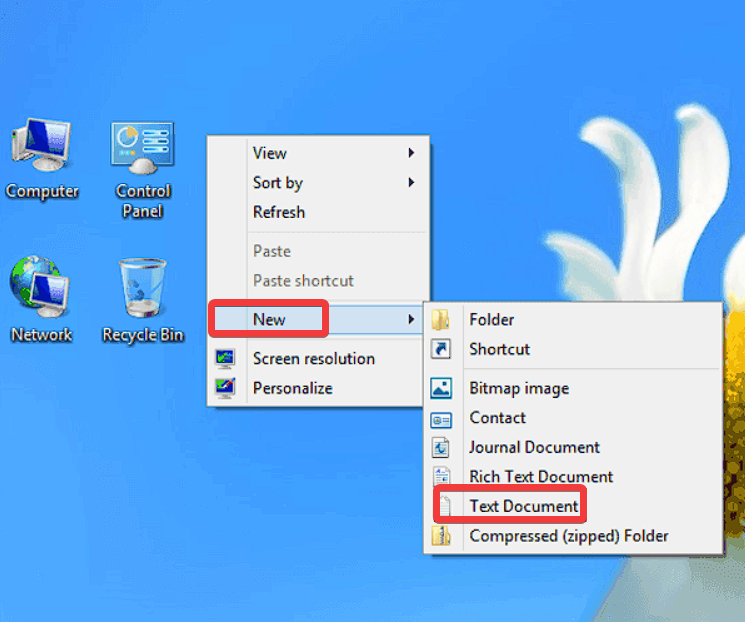
- Copy-paste the following text:
Windows Registry Editor Version 5.00
[HKEY_CLASSES_ROOT\CLSID\{20D04FE0-3AEA-1069-A2D8-08002B30309D}\shell\Manage\command]
@=hex(2):25,00,53,00,79,00,73,00,74,00,65,00,6d,00,52,00,6f,00,6f,00,74,00,25,\
00,5c,00,73,00,79,00,73,00,74,00,65,00,6d,00,33,00,32,00,5c,00,43,00,6f,00,\
6d,00,70,00,4d,00,67,00,6d,00,74,00,4c,00,61,00,75,00,6e,00,63,00,68,00,65,\
00,72,00,2e,00,65,00,78,00,65,00,00,00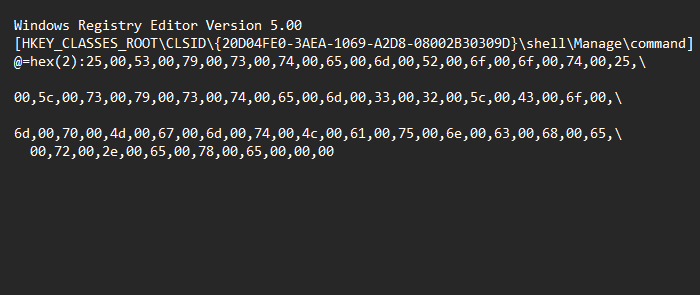
- In Notepad, click on File Menu, and choose Save as.
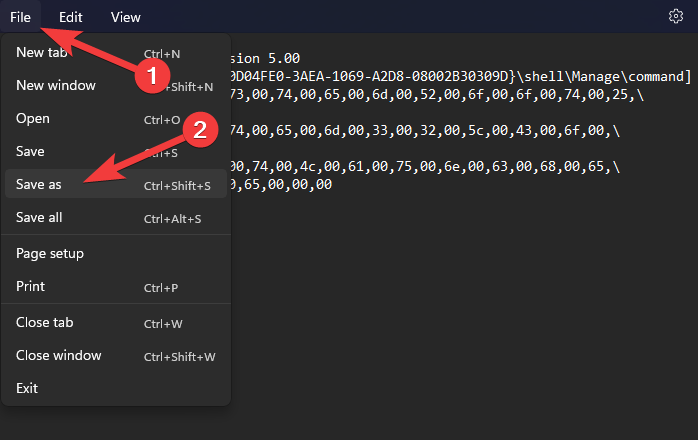
- Click the Save as area, and choose Save as type: All files.

- Set the file name to file.reg, and click Save.
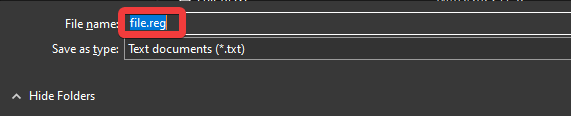
- Navigate to the location of the Notepad file you just created, and double-click it.
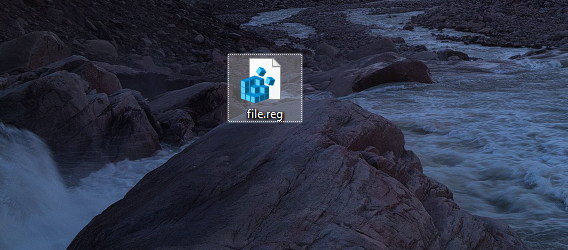
- The data in the notepad will now be automatically imported to your PC’s registry, and the Manage option should re-appear.
4. Update your device’s drivers
- Press Windows + R on your keyboard, and type devmgmt.msc, then hit Enter to run it.
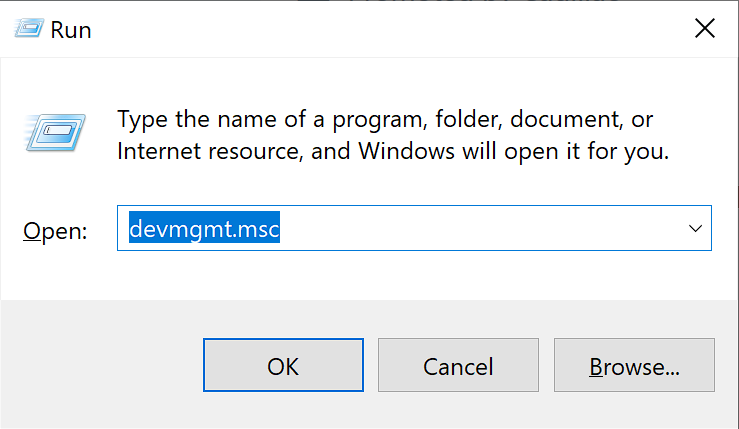
- Expand the categories of the Device Manager and find any devices with a yellow exclamation mark.
- Right-click on the device and choose Update Driver.
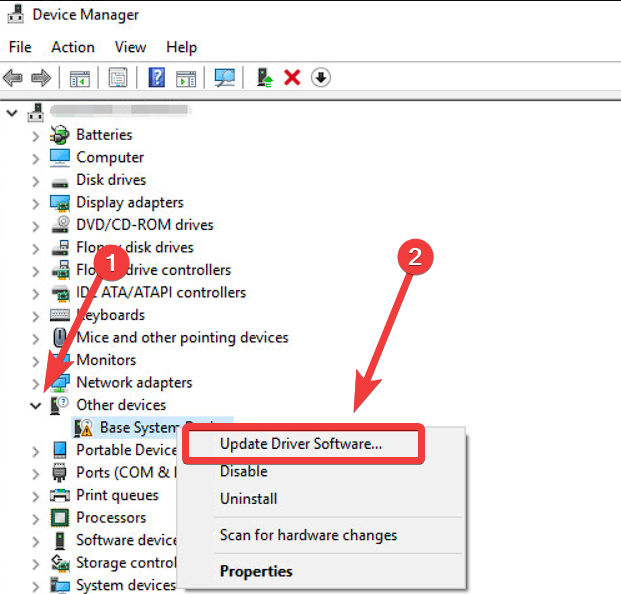
- Choose to Search for updated drivers automatically.
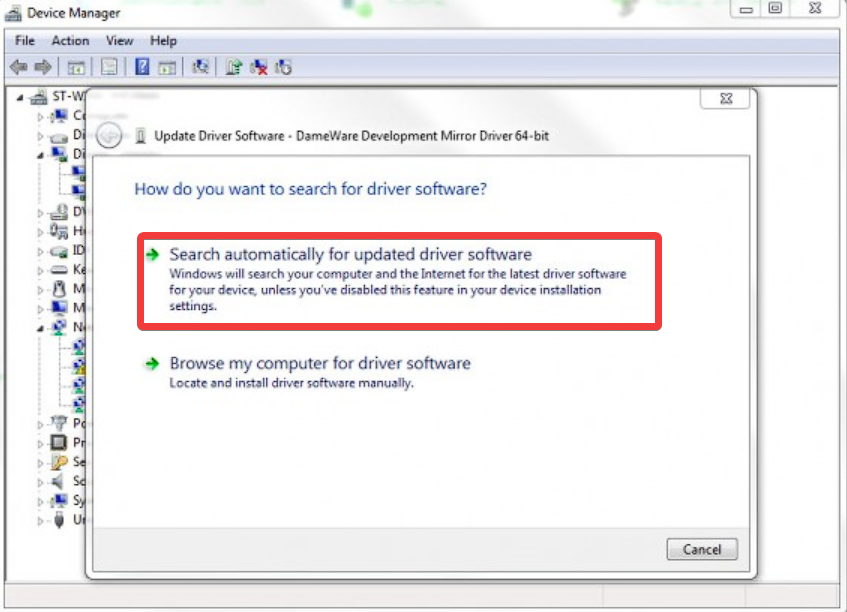
- Repeat the same process for any drivers that need updating.
5. Scan for malware infections
Note: In this example, we will be using the antivirus software installed on our PC, but it shouldn’t be hard to find the same options in any antivirus.
- Open your antivirus software or the built-in Windows Defender program.
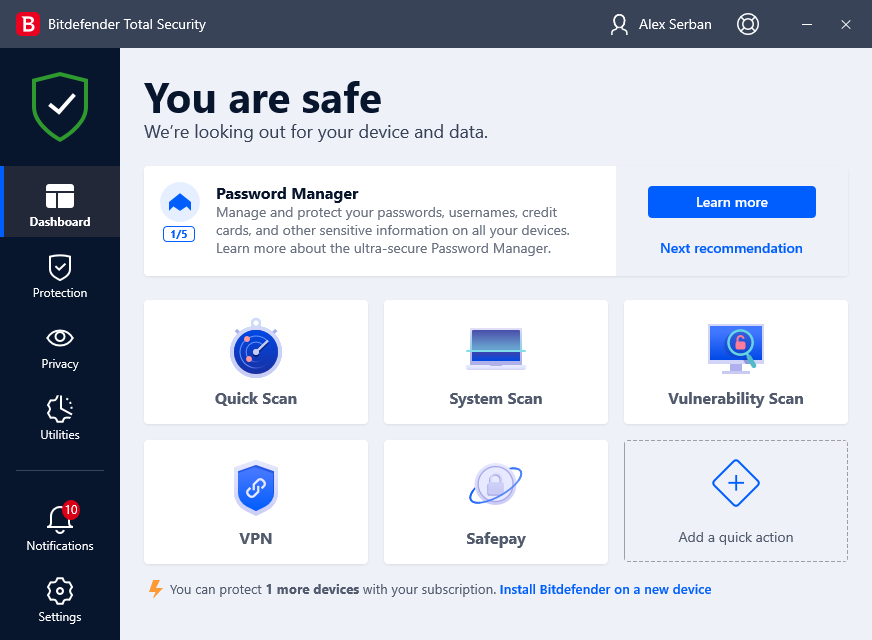
- Run a full system scan and remove any malware or viruses.
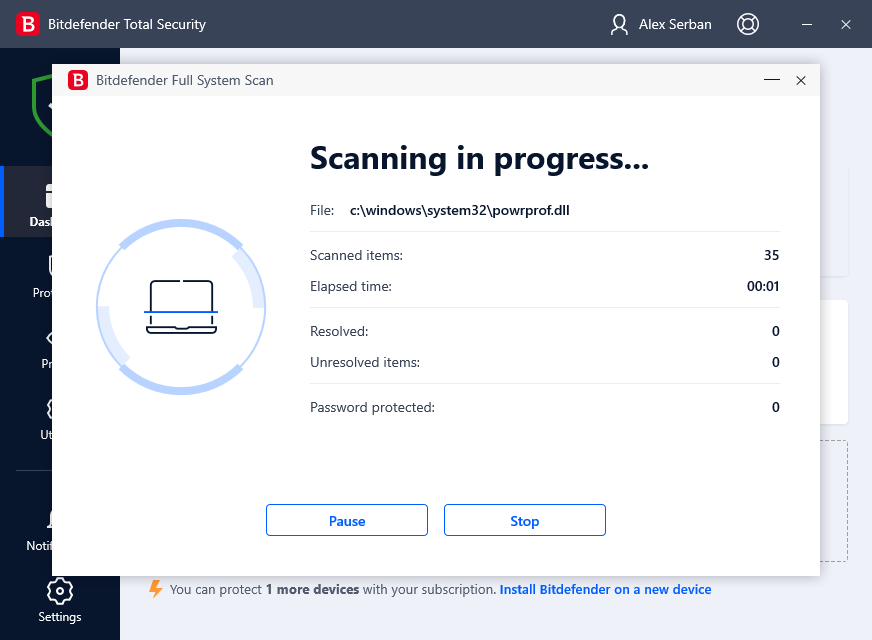
- Restart your computer and check if the Manage option has returned to the context menu.
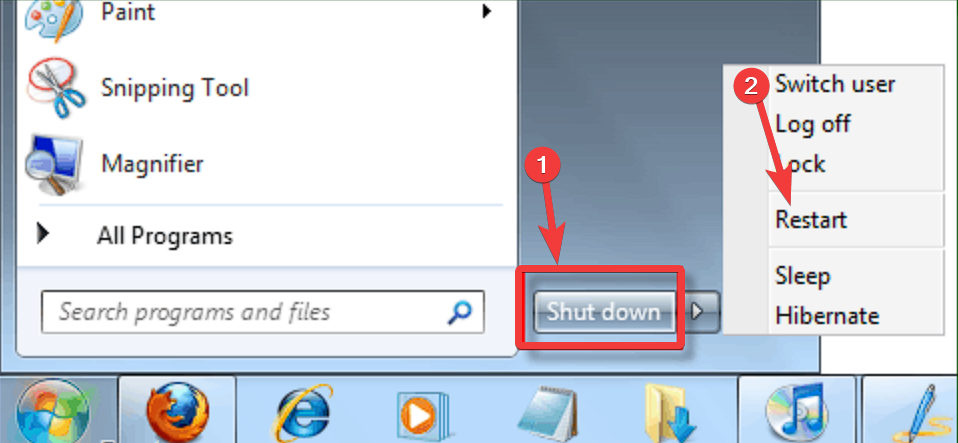
The Manage option from the right-click context menu of Computer in Windows 7 is a valuable feature that allows full control over your device.
If you’re facing issues with this option, this guide provides a thorough process covering all aspects.
Remember to use caution when modifying your device’s registry files, as this can cause unintended consequences. You can avoid any additional issues by creating backups when necessary.

Vladimir Popescu
Verified at:
07/03/2023 10:31
Vladimir started writing articles about Windows because he has a natural interest in this topic, and he has been an avid professional user with more than 15 years of experience. He’s also been writing for WindowsReport.com, MSPoweruser.com and present in various other online publications on matters related to Windows and Windows servers.
Vladimir enjoys practicing Crossfit and making art when he’s not creating top articles with in-depth information.


Leave a Reply