Computer won’t start for some odd reason?
It can be frustrating and scary if your computer doesn’t start, especially when you must finish essential things. A computer that doesn’t turn on can be a big problem, whether because of a broken part, a software issue, or something else.
Don’t worry; there are some things you can try to figure out what’s wrong, and you can fix it yourself before calling for help.
But let’s look at the common reasons why your computer won’t start when it was just doing fine the day you used it.
Reasons Why Your Computer Won’t Turn On

Power Supply Issues: A faulty or unplugged power cable can prevent your PC from turning on.
Hardware Failures: Defective components like the motherboard, CPU, or RAM can cause startup failures.
Overheating: Overheated hardware can shut down your PC to prevent damage.
Loose Connections: Loose or disconnected cables inside the PC can disrupt power flow.
Dead Battery: A dead CMOS battery can cause boot problems in some systems.
Peripheral Problems: Faulty peripherals such as keyboards, mice, or USB devices can interfere with startup.
Corrupted BIOS/UEFI: A corrupted BIOS or UEFI firmware can prevent the system from booting.
Operating System Issues: Corrupted system files or a failed operating system update can hinder the startup process.
Malware or Viruses: Malicious software can sometimes cause startup issues.
Incorrect BIOS Settings: Misconfigured BIOS settings can prevent the system from booting correctly
How to Fix a PC That Won’t Turn On
Is your computer refusing to boot up? Don’t panic! You can take several troubleshooting steps to diagnose and fix the issue. Follow this comprehensive guide to get your PC up and running again.
Try a Different Power Source

One of the simplest yet most effective solutions is to try a different power source. Ensure the power cable is securely connected to the PC and the wall outlet. Test the cable with another device to rule out any possible issues. Additionally, try plugging your PC into a different power outlet or a surge protector to eliminate potential electrical problems.
Check Cables
Loose or damaged cables can prevent your PC from turning on. Carefully inspect all the wires connected to your computer, including the power, monitor, and other peripheral cables. Ensure they are securely plugged in and not damaged or frayed.
Check Your Monitor

Sometimes, the issue might be with something other than your PC but the monitor itself. If available, connect the monitor to a different device or plug the PC into a different one. Or you could check the monitor’s cable if it’s loose. This will help you determine whether the problem lies with the PC or the monitor.
Listen for Beeps
If your PC is powering on but not displaying anything, listen carefully for a series of beeps during the boot process. These audible beep codes can indicate specific hardware or software issues preventing a successful startup.
Consult your computer or motherboard manual to decode the meaning of the beep pattern. If you don’t have the manual, check the manufacturer’s website for the beep code interpretation guide.
Identifying the problem through these beep codes can help you diagnose and resolve the boot failure more efficiently.
Disconnect Unnecessary USB Devices

Peripherals connected to your PC via USB ports can sometimes cause conflicts and prevent the system from booting up. Disconnect all unnecessary USB devices, such as external hard drives, printers, or webcams, and try turning on your PC again.
Start your PC in Safe Mode
Safe Mode is a diagnostic mode in Windows that loads only the essential drivers and services. If your PC turns on but doesn’t load Windows properly, try booting into Safe Mode. This can help you identify and troubleshoot any software or driver-related issues causing the problem.
For Windows 10/11
Click on the Start button and select the Power icon. Hold down the Shift key and click on “Restart.”
Your PC will restart and see a blue “Choose an option” screen. Select “Troubleshoot” > “Advanced options” > “Startup Settings” > “Restart.”
If you don’t see the Startup Settings option, you may need to click “See More Recovery Options” at the bottom.
After your PC restarts again, you’ll see a list of options. Press the corresponding number key (usually 4 or 5) to start Safe Mod
Check the BIOS
The BIOS (Basic Input/Output System) is responsible for initializing and configuring your PC’s hardware components during the boot process. If your PC is not turning on properly, you may need to access the BIOS settings and check for hardware errors or configuration issues.
Scan for Viruses Using a Live CD
Malware or viruses can prevent your PC from booting up correctly. Use a bootable antivirus tool to scan and remove any malicious software causing the issue.
With a CD-ROM drive:

- Get a bootable antivirus CD/DVD from a reputable vendor.
- Insert the disc and configure your BIOS to boot from the CD/DVD drive.
- Boot from the disc and follow instructions to scan and remove threats.
Without a CD-ROM drive:
- Download a bootable antivirus tool onto another working PC.
- Create a bootable USB drive using the downloaded tool.
- Configure your BIOS to boot from the USB drive.
- Boot from the USB and follow instructions to scan and remove threats.
After removing malware, update your antivirus software, perform a full system scan, and implement additional security measures.
Restore your PC to Previous Settings
If your PC stopped working after a recent Windows update or the installation of new software, you may need to restore your system to a previous state. This can be done using the System Restore feature or uninstalling the latest Windows update or the newly installed applications.
Start > Settings > Windows Update > Update History > Look for the latest update > Uninstall update
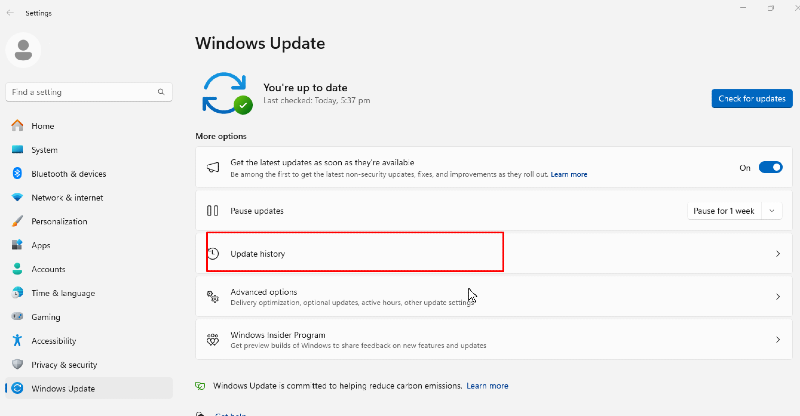
To remove or uninstall newly installed apps/programs:
Start > Settings > Apps > Installed apps > Look for newly installed apps > right click on the three-dotted lines next to the app > uninstall
Invest in a third-party PC Repair like Tweaking
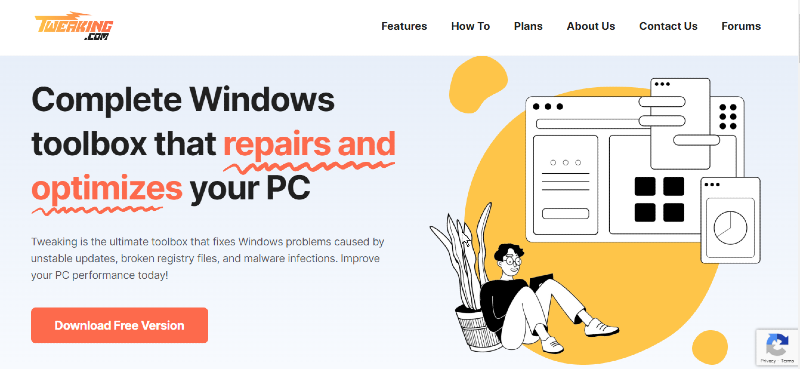
Suppose your computer still refuses to boot up after trying all the basic troubleshooting methods. In that case, you’re likely dealing with a more complex issue related to critical system files or components being corrupted or failing. This is where a specialized tool like Tweaking PC Repair can be beneficial.
Tweaking is designed to diagnose and repair stubborn boot issues by fixing Windows boot errors, restoring broken registry keys, and recovering critical OS files that may have been damaged and are preventing your computer from starting up properly. Its advanced repair capabilities can pinpoint and resolve deep-rooted problems that basic troubleshooting can’t fix.
Download and Install Tweaking now.
Conclusion
Fixing a PC that won’t turn on can be daunting, but following these troubleshooting steps can often identify and resolve the issue. Remember to approach the problem systematically and rule out potential causes individually. If all else fails, it’s advisable to seek professional assistance or consider replacing the faulty hardware component(s).
Menzi Sumile
Verified at:
29/05/2024 06:37
Leave a Reply