When your browser keeps crashing and your computer slows down unexpectedly, it can be a frustrating experience, especially when you’re working on essential tasks or making online transactions. You’re not alone in dealing with these issues.
We’ve compiled common causes and solutions to help prevent future browser crashes and slowdowns or provide you with the knowledge to troubleshoot them effectively if they occur again.
Reasons Why Your Browser Crashes and Slowdown
- Outdated Chrome Version: Browser updates include bug fixes, security patches, and performance improvements. Keeping Chrome up-to-date ensures you benefit from the latest enhancements and protections, preventing common issues.
- Cache and Cookies: Cache stores website data locally to load pages faster on subsequent visits. However, an accumulated large cache can consume significant disk space, leading to slower performance. Cookies also track user data across websites, but excessive cookies can clog your browser’s memory, impacting speed.
- Multiple tabs open or multiple active browser sessions: Running 10 to 15 tabs simultaneously can strain your browser’s performance by consuming significant memory and processing power. This can lead to slowdowns and crashes, especially on systems with limited resources.
- Multiple Extensions: Extensions and add-ons can cause crashes and slow performance if they conflict. Regularly review and manage your extensions, disabling or removing unnecessary ones for browser stability.
- Malware or Virus Issue: Malware can impact browser performance, consume resources, redirect searches, and display unwanted ads. Run malware scans with reliable antivirus software to remove malicious software and restore speed and reliability.
- Hardware and Driver Issue: Incompatible or outdated hardware drivers can lead to browser performance issues. Ensuring your hardware drivers are up-to-date and compatible with your system can help mitigate these issues.
8 Fixes: Browser Too Slow or Always Crashing
Update your Chrome Browser
Open Google Chrome Browser > Three dotted vertical lines on the upper right > Look for Help under the drop-down list > Click on About Google Chrome
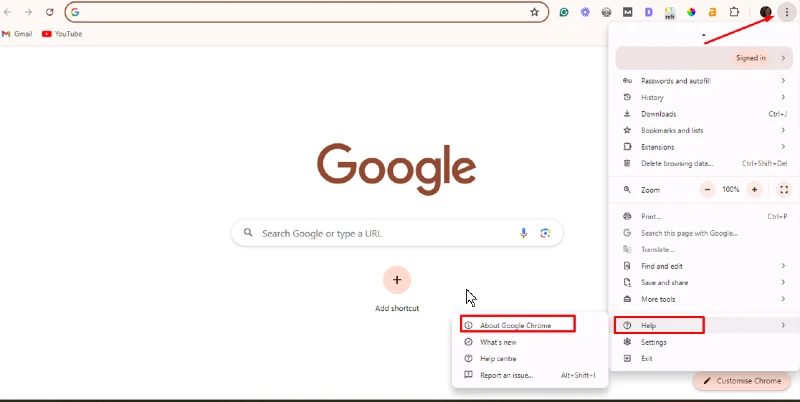
Once you open the About Google Chrome section, it will lead you to either invite you to update Google Chrome or notify you that Chrome is up-to-date.
Update Microsoft Edge Browser
Open Edge browser > three dotted horizontal lines on the upper right of the page > Look for Help and Feedback from the drop-down list > About Microsoft Edge
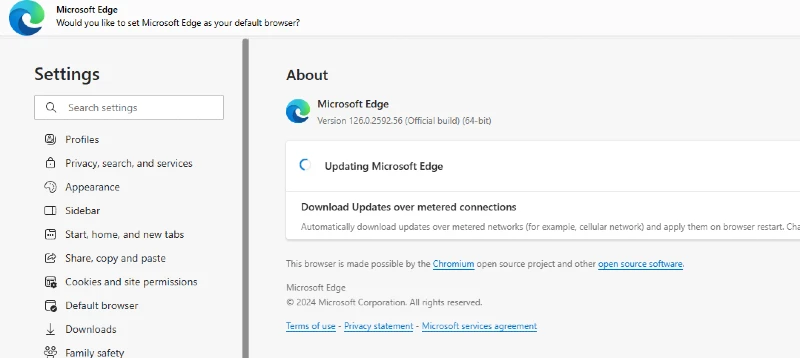
Once you’re on the About Microsoft Edge page, it will tell you that your browser is up to date or how to download the update and follow the prompt.
Update your Firefox Browser
Open Google Chrome Browser > Three horizontal lines on the upper right of the page > Help > About Firefox
If Firefox is up-to-date, it will say so. If not, there will be an option to update immediately. Click it.
Close Unused Tabs Open
As stated above, opening multiple tabs can cause a slowdown in your browser. A good practice will be around 4 to 5 tabs if you’re working; if not, one browser would significantly speed up your browser speed.
Remove Unnecessary Extensions and Ad-on
Open Google Chrome Browser > Three dotted vertical lines in the upper right corner > Look for the Advanced option from the drop-down list > Extensions > Add-ons and Themes.
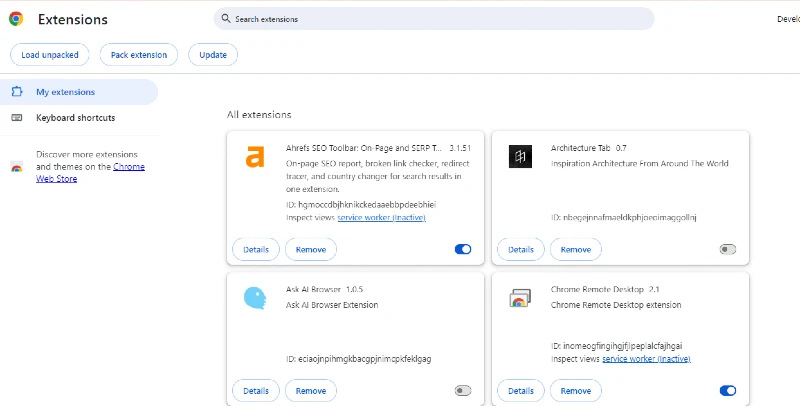
From the Add-ons and Themes page, you’ll see the list of add-ons and extensions you currently have. You can remove them or turn them off via the toggle button.
For Microsft Edge Browser
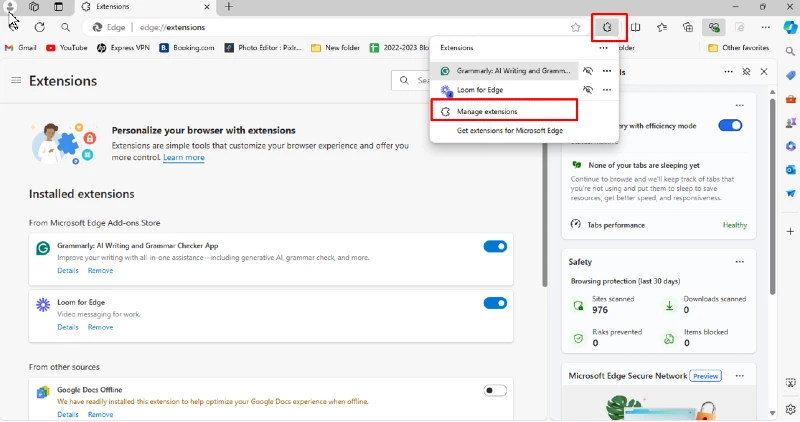
Open Edge browser > Look for the extension icon before the three-dotted horizontal lines > right click on the icon > Manage extension
For Firefox browser
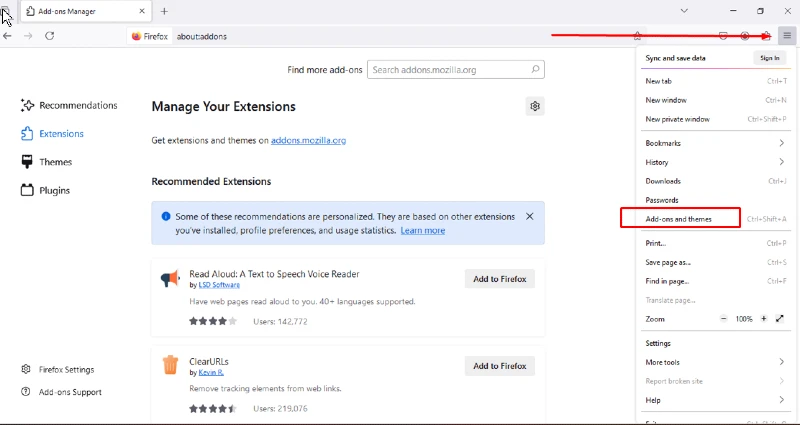
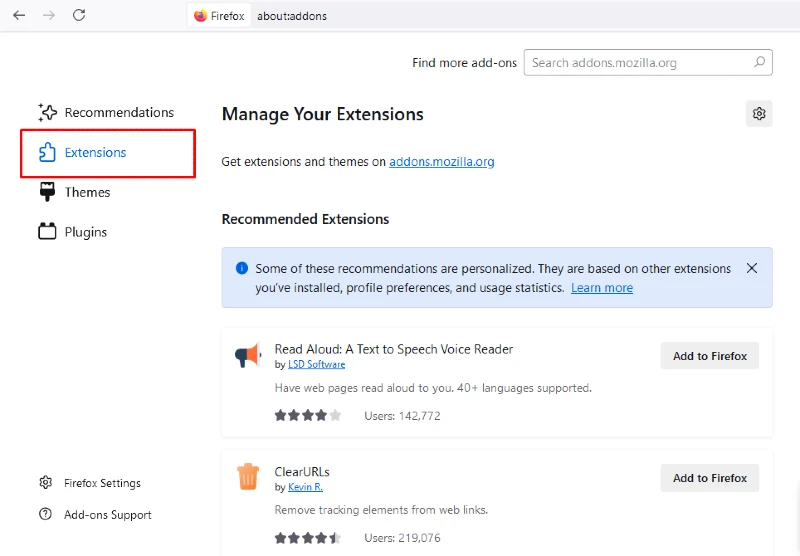
Open Firefox > three horizontal lines ( upper right most of the page ) > Add-ons and themes > Extensions
Invest in a Third Party All In One PC Solution
To resolve browser crashes and slowdowns, I recommend using Tweaking for its practical features.
Optimization utilities such as Tweaking can streamline browser performance by automatically clearing cached data accumulated over time, which can bog down browsing speeds. Purging these caches allows the browser to operate more efficiently by continually reducing the need to retrieve data from storage.
Additionally, Tweaking can identify and remove redundant temporary files generated by Windows, freeing up disk space and enhancing system responsiveness, including browser behavior. Integrating cache and temp file cleaning features into your maintenance routine can resolve browser crashes and sluggishness issues.
Download and Install Tweaking now.
Clear Cache and Delete Browsing History
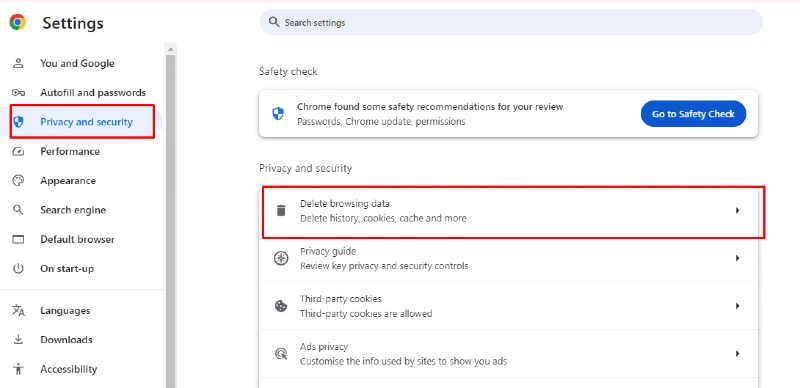
Open Chrome browser > three dotted lines on the upper right of the page >Scroll down to Settings > Privacy and Security ( upper right hand ) > Delete Browsing Data > Make sure that the Browsing History and Cache Images and File is ticked >Delete Data.
This page also allows you to choose the time range ( 24 hrs, seven days, four weeks; make sure to select the last time )
Update Driver
Updating the graphics driver is crucial when experiencing browser crashes because an outdated or incompatible driver can cause rendering issues, leading to crashes or freezes, especially when handling graphics-intensive content within the browser.
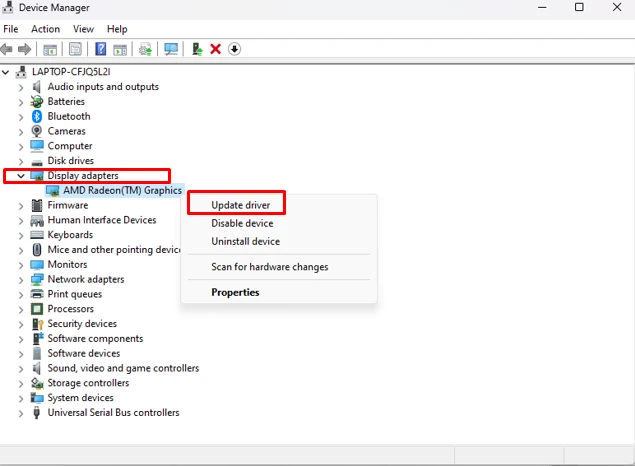
Start the Search bar on your computer > Device Manager > Display and Adapters > Right-click on the driver > Update Driver
Menzi Sumile
Verified at:
29/05/2024 06:37
Leave a Reply