Windows 10 repair tools are software designed to improve the overall user experience by addressing specific issues your operating system may encounter. Although Windows 10 has built-in repair tools that can help you fix common PC problems, they may not always be sufficient.
In this article, I will explore and recommend some of the most popular Windows 10 repair tools available, their features, benefits, and costs. By the end of this article, you will better understand the tools at your disposal and be better equipped to make an informed decision.
Why should I choose a third-party repair tool instead of Windows 10 built-in solutions?
Although the built-in repair tool in Windows 10 is excellent for resolving common PC issues, it may not be powerful enough to deal with more complex problems that can cause your system to become unstable or slow. Third-party PC repair tools are designed with additional features that can quickly detect and fix even the most complex issues.
If you choose to use reputable and widely used tools, they are safe and secure from harmful bugs, adware, and malware. However, it’s essential to be extra cautious and avoid cheap and low-quality utils that can cause more harm than good.
To ensure that your PC is running smoothly, it’s essential to check a few things before resorting to a PC repair tool. Firstly, ensure you have updated your Windows 10 to the latest version. Additionally, update your third-party security software, such as antivirus and anti-malware scanners, and install the latest drivers. In most cases, these simple steps can resolve most issues and make a big difference in the overall performance of your PC.
Top 6 Best Windows 10 Repair Tools
I’ve compiled a list of repair tools to help you choose the best option for your needs and keep your system running smoothly. I recommend that you consider the following Windows 10 repair tools:
- Windows Repair by Tweaking.com
- Microsoft PC Manager
- Fortect
- CCleaner Pro
- Avast Cleanup Premium
- FixWin for Windows 10
1. Windows Repair by Tweaking.com
If you’re looking for software to fix your PC’s performance issues, you might want to check out Tweaking’s Windows Repair tool. It’s a super-comprehensive software that can help you resolve various common problems. Its developers have included many features to help you combat these issues effectively.
Windows Repair can fix registry errors, file permission issues, and problems with Windows updates, firewalls, etc. Plus, it’ll help you identify and fix the source of the issue by restoring your Windows configuration to its original settings.
I will show you how to quickly fix Windows 10 problems with the help of the Windows Repair tool:
1. Open Windows Repair and press ‘Reboot To Safe Mode‘ (for the best cleaning result and to eliminate interfering with background apps and processes).
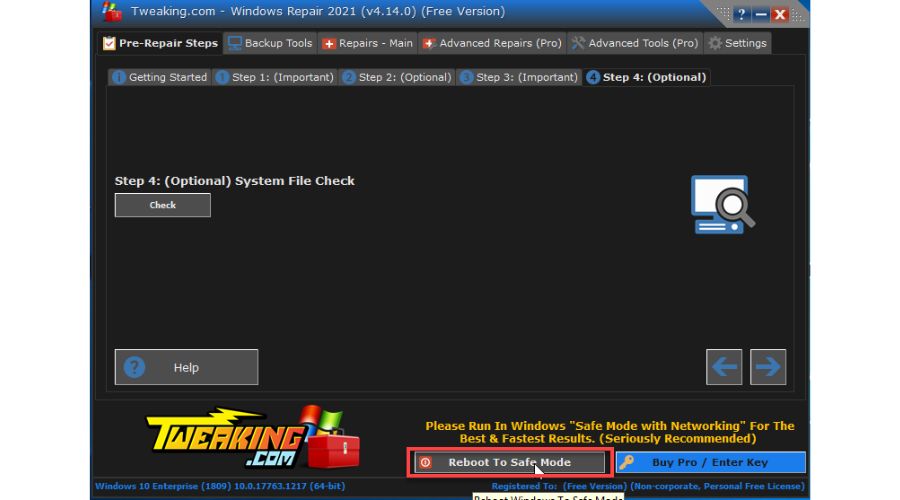
2. When you are in Safe Mode, start Windows Repair, and on the Pre-Repair Steps, select Step 3 – Check File System.
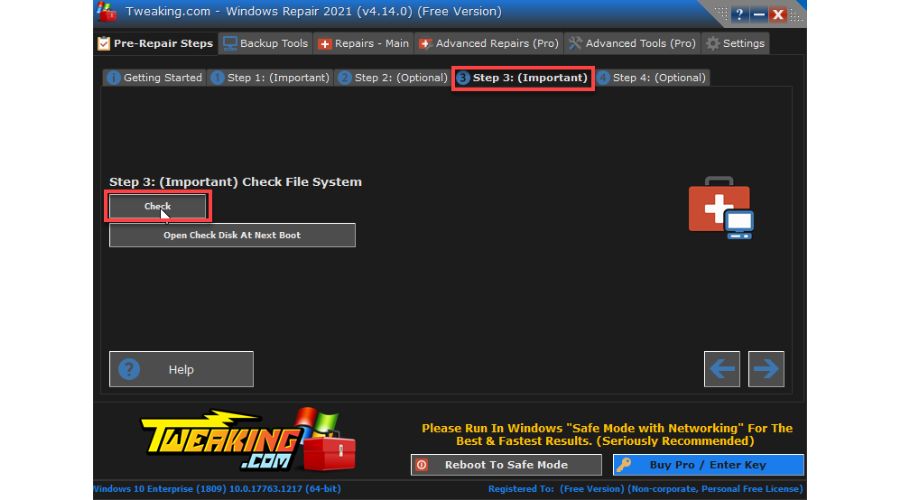
3. Tweaking.com tool will initiate the Windows 10 built-in tool CHKDSK to check a disk’s logical and physical errors.
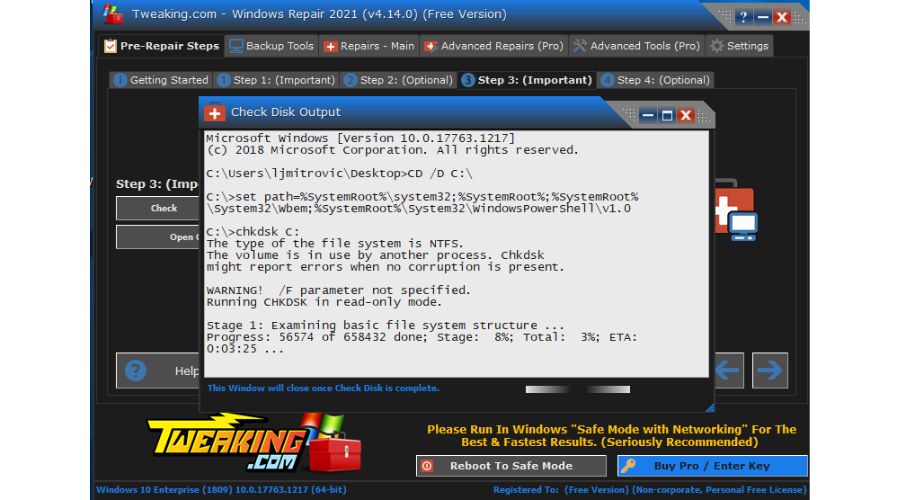
4. Go to the Step 4 and run the System File Checker(SFC).
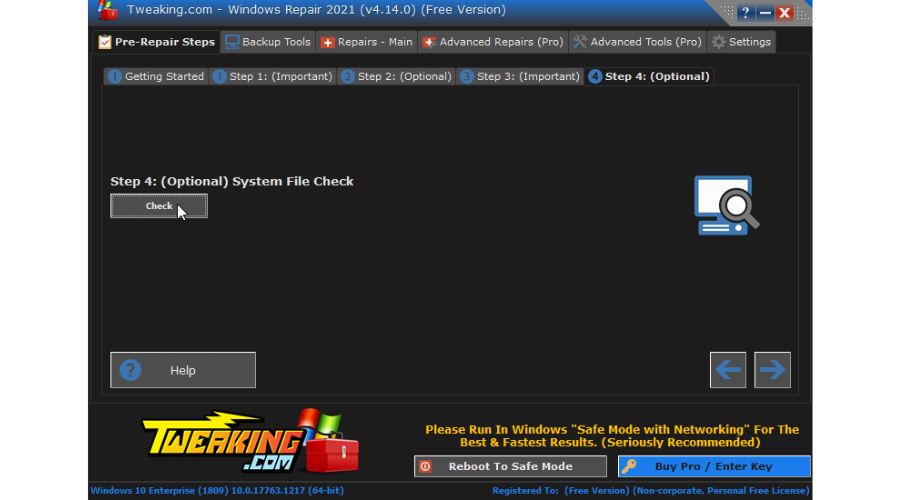
5. SFC is a built-in Windows 10 scan utility that helps repair corrupt system files. It detects faulty or missing files and repairs or replaces them.
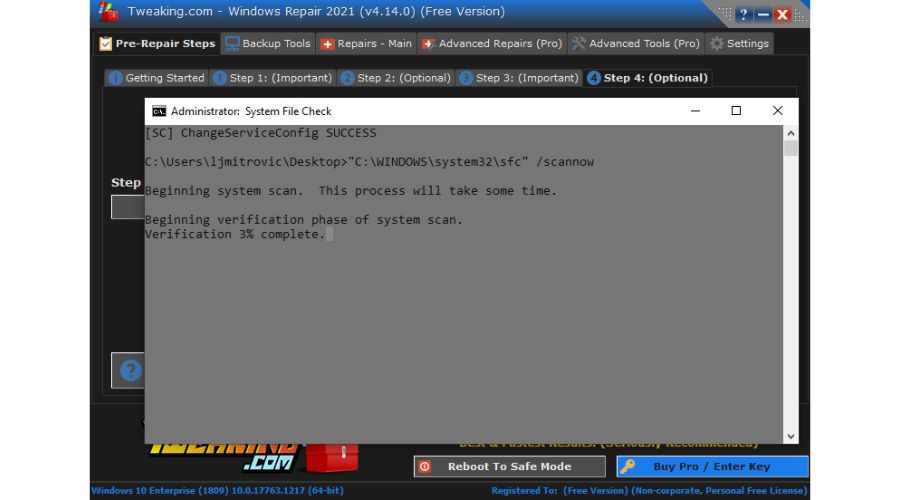
6. If the CHKDSK and SFC tools show that everything is fine, but you still have problems with Windows 10, click Repairs-Main and select Preset: All Repairs.
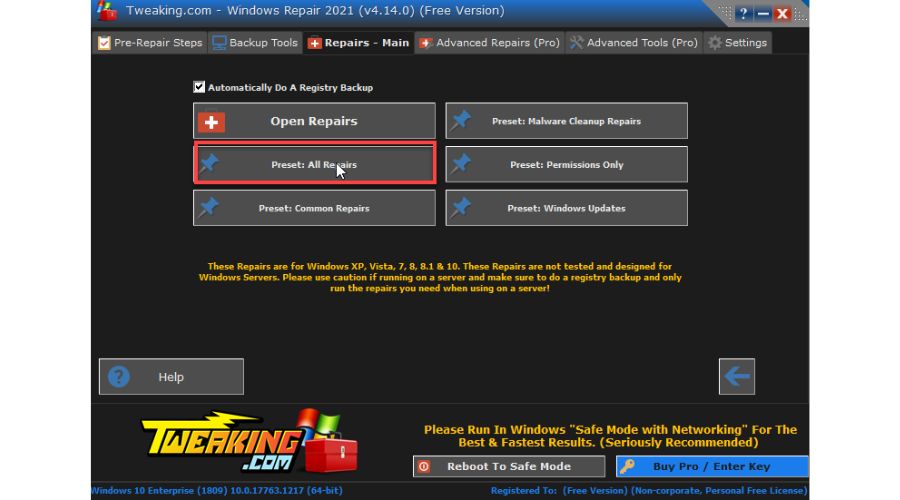
7. Now, all your Windows 10 repairs will be done automatically, or just the ones you check in the list. In any case, I recommend just pressing Start Repairs and waiting for the repair to complete.
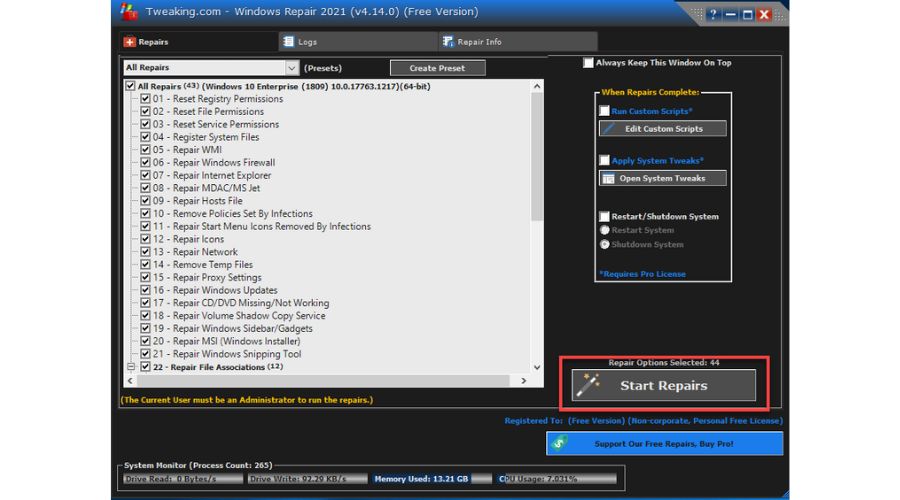
Verdict
Windows Repair is a precise tool that effectively performs all fine-tuning tasks to achieve the desired results. The fundamental features are free, but you can upgrade to the Pro version for a fair price and more advanced features. However, I noticed that the interface might confuse beginners, and using advanced features in the Pro version requires some technical knowledge.
2. Microsoft PC Manager
Microsoft has a tool called the Microsoft PC Manager. This free tool can help boost your computer’s performance, manage storage, and control background app usage. PC Manager allows you to access and manage various Windows utilities from a single location, making it easier to keep your system running smoothly.
With PC Manager, you can clean junk files, optimize your system’s resource usage, and enhance its overall performance by tweaking different settings. The user-friendly interface makes it easy to use, even with little experience in this field. Although it is still in the Beta phase, I found this tool extremely useful.
I’ll show you how to use PC Manager:
1. Install and run MS PC Manager. I immediately cleared the RAM and temporary files from the main screen via the Boost button.
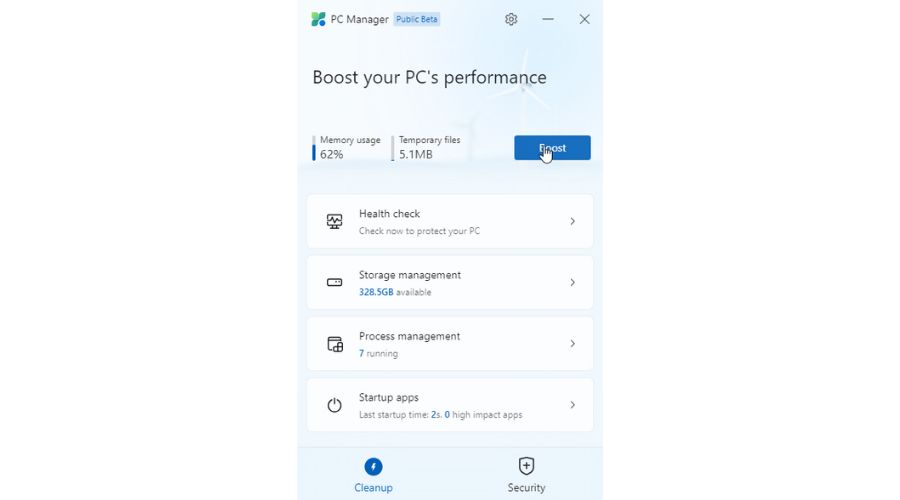
2. Now, click on Health Check to scan your PC for junk files, such as temporary files, Windows cache, browser cache, system logs, and recent file lists. Here, you can also disable startup apps.
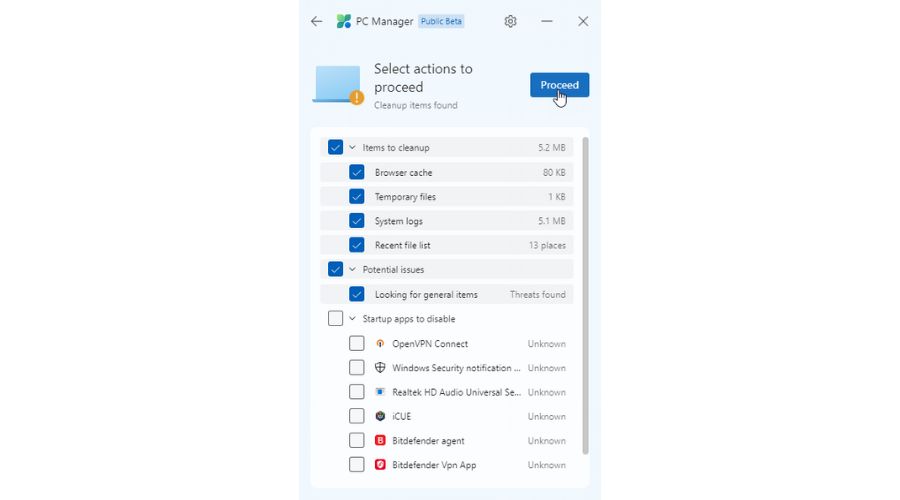
3. On Proceed, you can delete unnecessary items and free up space on your PC.
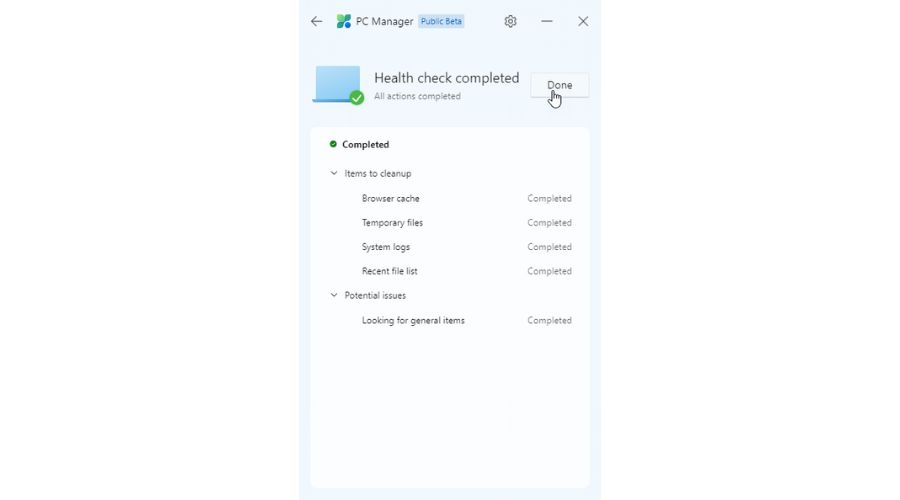
4. Storage management offers a “Deep Cleanup” feature that scans your computer and removes unnecessary files to free up space. You can choose which files to keep and which ones to delete.
Additionally, it has a quick search function that enables you to search for files based on file size or type without knowing their exact storage locations. This makes it easy to find and delete the largest files that take up the most space on your computer. I found this feature to be very convenient and helpful.
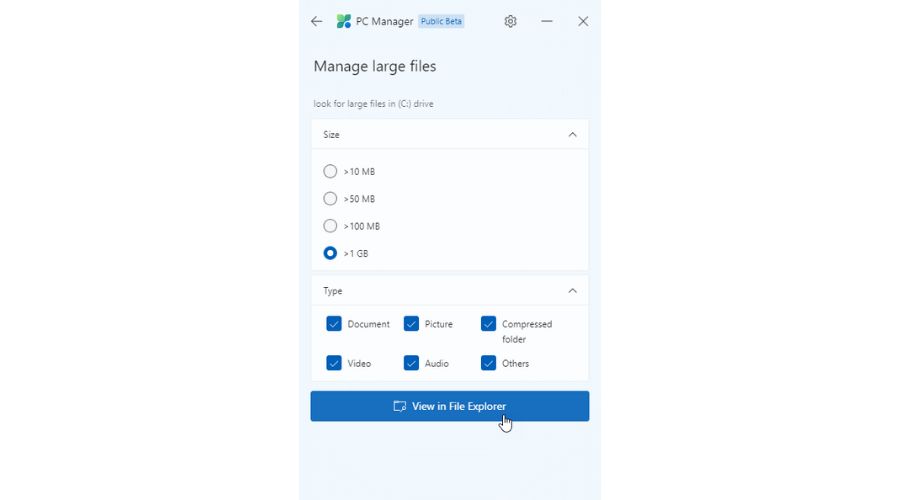
5. Process management is similar to the Windows Task Manager. You can easily terminate running applications.
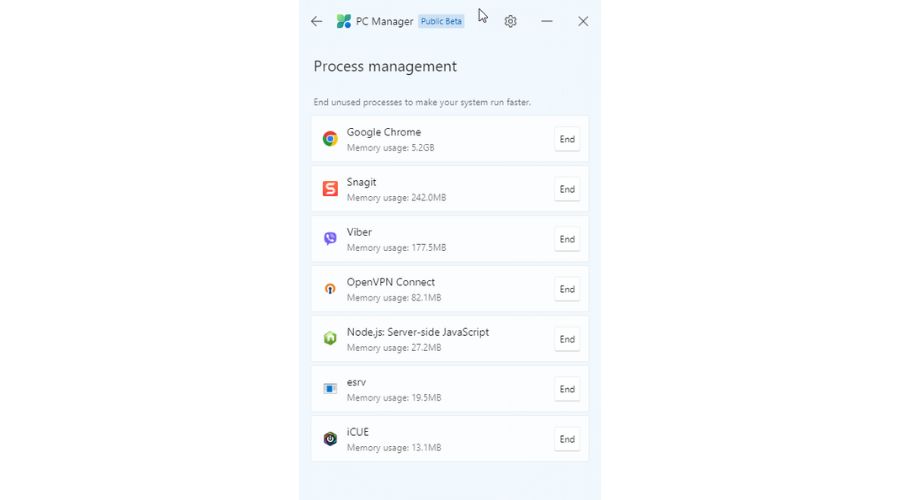
6. On the Security tab, you can check the security of your system, update Windows, etc. You will notice that Microsoft Defender is unavailable if you have a third-party Antivirus.
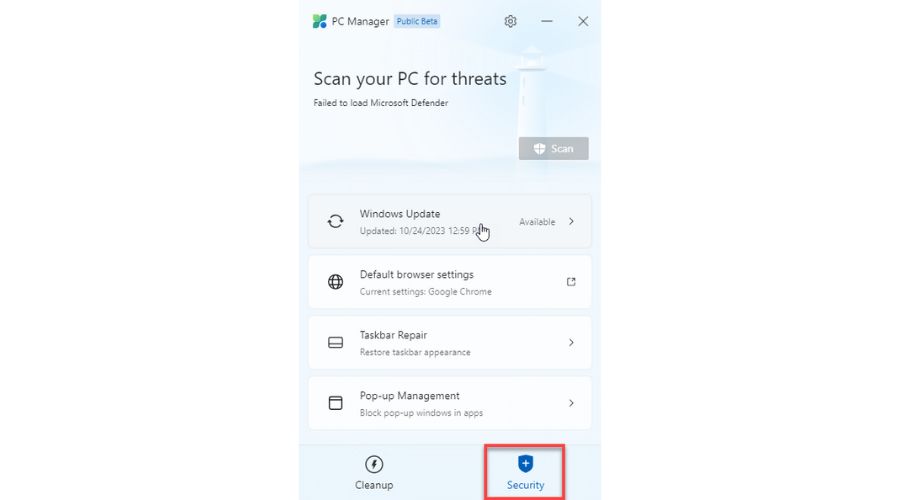
Verdict
Microsoft PC Manager is a simple application with a pleasant interface that can speed up and clean your computer with a few simple clicks. To be honest, PC Manager is primarily a universal interface for features already existing within Windows 10, such as Windows Defender, Disk Cleanup, Task Manager, and others. However, I still recommend alternatives from this list to solve some more severe problems in Windows 10.
3. Fortect
If you want to repair and boost your Windows 10, the Fortect Repair Tool might just be what you need. It’s a paid program that scans your computer for issues and fixes them for you. Once you install it, it automatically runs at startup and checks your PC. You’ll see the scan results, telling you if any issues need fixing. If you decide to go ahead and optimize your PC, Fortect will take care of the rest. It’ll fix any problems it finds, making your computer run more smoothly and efficiently.
You can scan your Windows 10 for repair during the trial period, but automated optimization requires a purchase. I will show you how to use Fortect as a Windows 10 repair tool:
1. Install Fortect on your Windows 10 PC, run the program, and click on the ‘Start Full Scan‘.
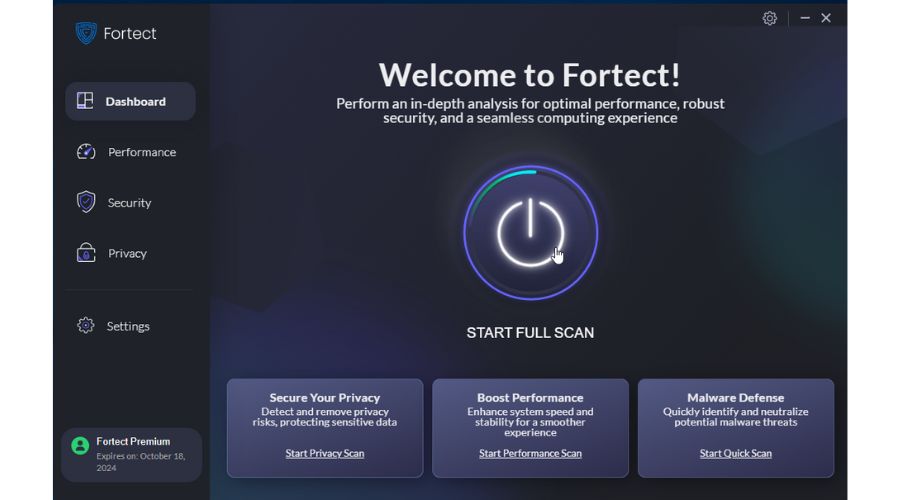
2. Let Fortect automatically scan your PC to identify performance issues. This will take a few minutes.
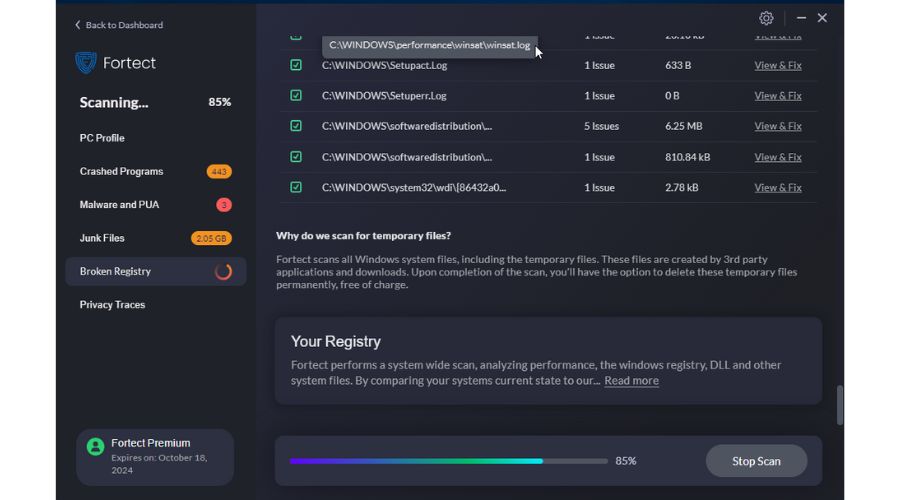
3. To optimize your PC’s performance and fix any issues with Fortect, click the Start Repair button at the bottom of the Scan Summary.
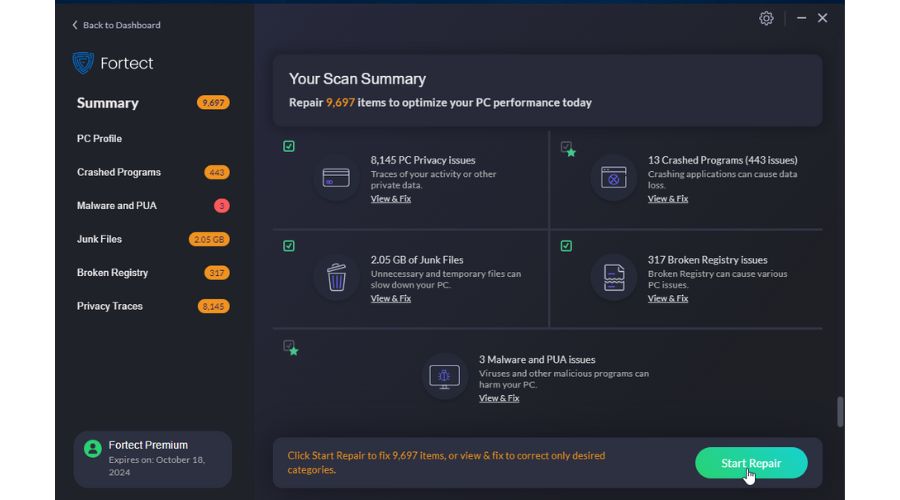
I recommend creating a system restore point before clicking the Start Repair button. To automatically fix all issues with just one click, you must purchase Fortect by subscribing to one of its plans. Once you have purchased a plan, you can activate Fortect Premium using the provided key.
4. Fortect will display a pop-up prompting you to repair all issues. Click ‘Start Repair‘ to proceed with repairing issues on your PC.
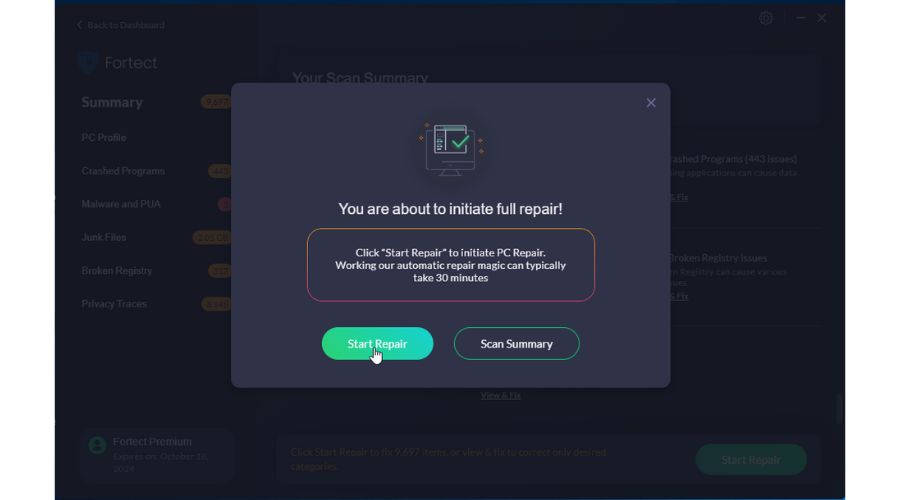
5. You will now see the progress of the repair, including the issues that Fortect is fixing.
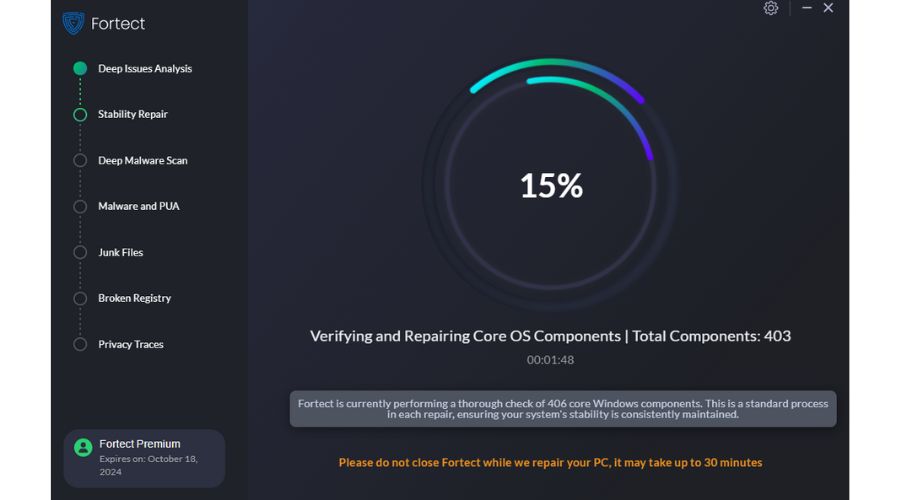
6. After completing the repair, you can view the repair results. Fortect will show you all the issues fixed in the previous scan and repair session.
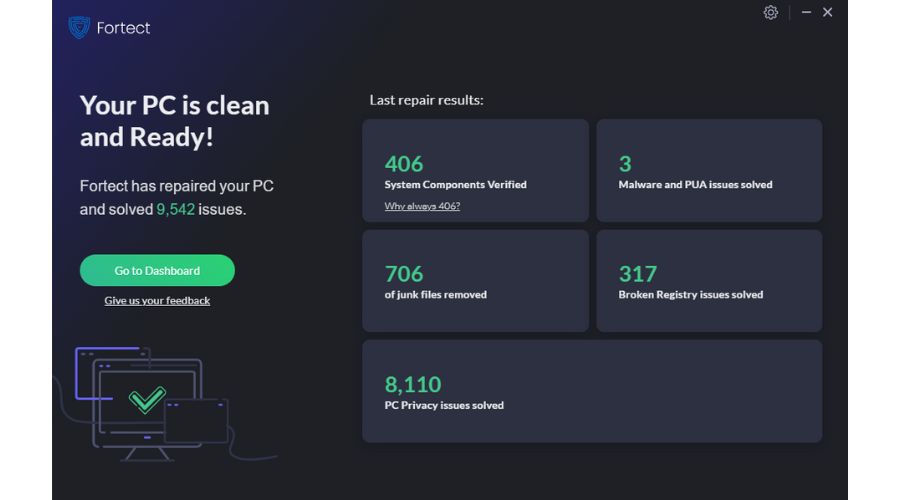
Verdict
Fortect is an effective program that helps protect and optimize the performance of your PC at a reasonable cost. I like the feature when it scans and removes malware and potentially unwanted applications (PUAs). The program features a modern and user-friendly interface that is easy to navigate. However, I don’t like that the free version has severe limitations.
4. CCleaner Pro
CCleaner is a well-known device maintenance and management tool that helps keep your computer running smoothly. It offers several features, including a driver updater, PC health checks, and automatic app updates.
The free version of CCleaner provides basic privacy protection by cleaning tracking files and browsing data, which is common among Windows applications. However, the paid-for Professional version, CCleaner Pro, unlocks many additional features.
In this article, I will show how to clean your Windows with CCleaner Pro.
1. Start CCleaner, select Easy Clean, and then Analyze.
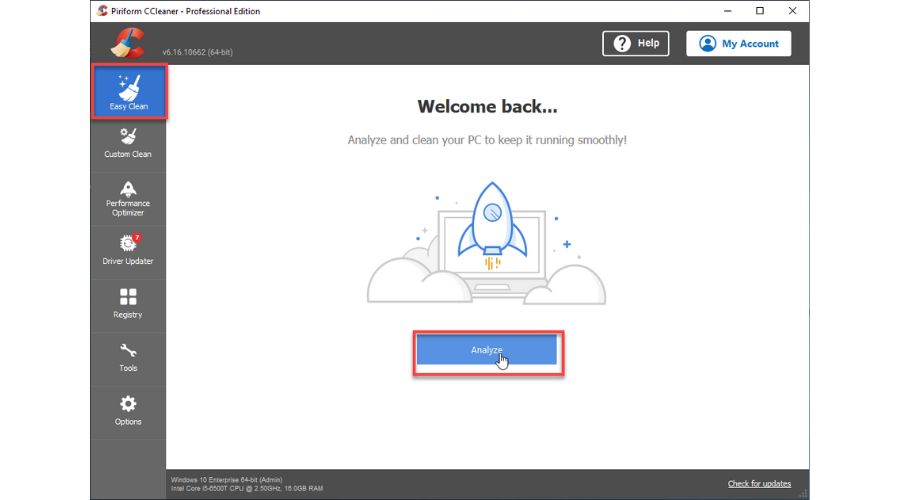
2. After a short scan, the program will show you the result of the analysis of your Windows 10, and it is enough to press the Clean All to complete the job.
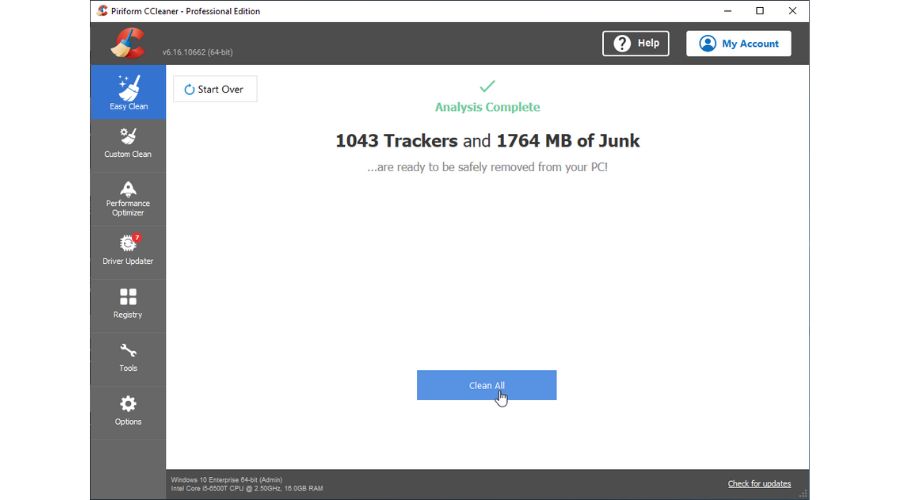
3. If you want more control over the cleaning process and choose what to clean, I recommend the Custom Clean option.
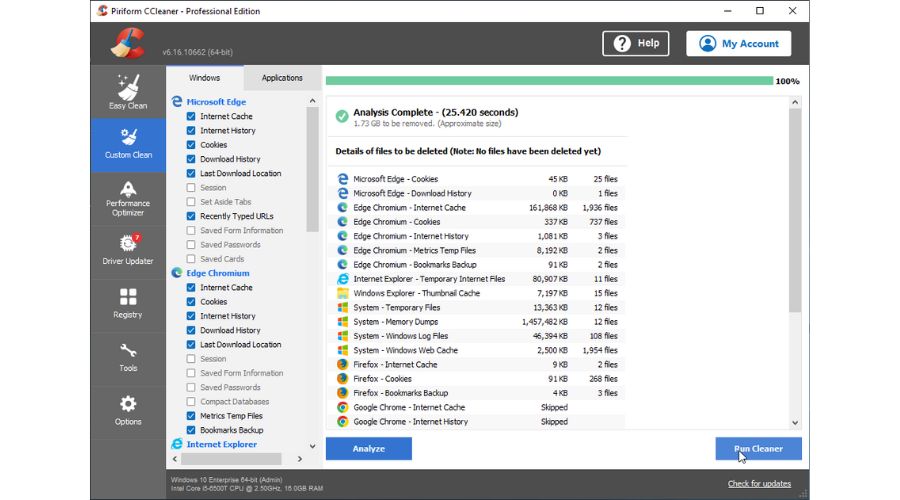
4. CCleaner also offers cleaning of the Windows Registry, and here, I strongly recommend that you make a backup of your registry before this operation, which the program provides.
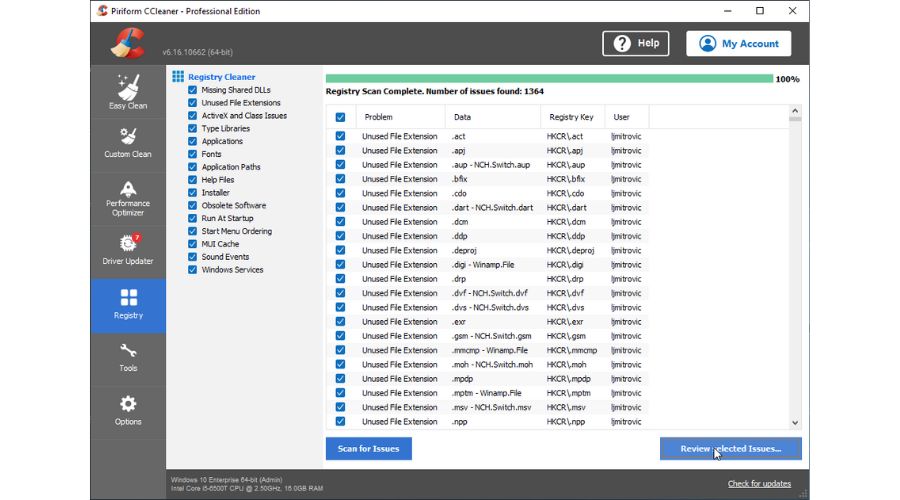
Verdict
CCleaner is among the best choices if you’re looking for efficient and cost-effective cleaning software. Despite having a slightly complex and outdated interface, it offers a great variety of tools that can be useful once you get the hang of them. In my experience, the performance has been top-notch, making it worth the money spent, although the free version is also a decent option for many users.
5. Avast Cleanup Premium
Avast Cleanup Premium is a device management tool developed by Avast Software. Although Avast is primarily known for its antivirus software, it offers several other product lines. Avast Cleanup has a free trial and a paid Premium version.
The software claims to speed up your computer, clean up junk files, fix minor PC issues, and maintain your system for optimal performance. The interface of Avast Cleanup is appealing and easy to navigate. The dashboard is well-organized and comprises four quick optimization functions that are categorized appropriately. It also features a meter that displays the current level of system tuning escalation.
In this guide, I’ll demonstrate how to use Avast Cleanup Premium to clean your Windows 10 PC.
1. A simple and user-friendly interface greets you upon launching Avast Cleanup. Wait until the tool scans your Windows 10 for issues and presents four categories to resolve them.
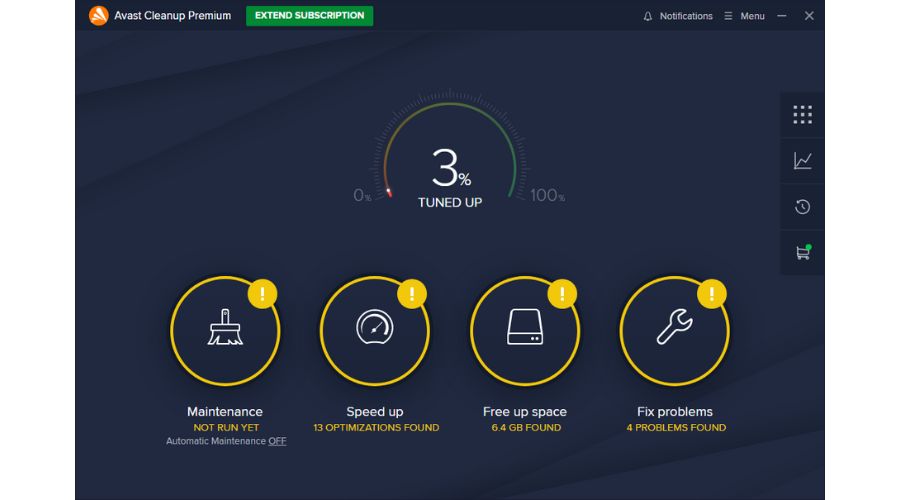
2. Clik on the Maintenance. In my case, Windows 10 has 2212 issues, and I can free up 6.1 GB of free space, which is not to be ignored. Just click Fix and Clean to fix these problems.
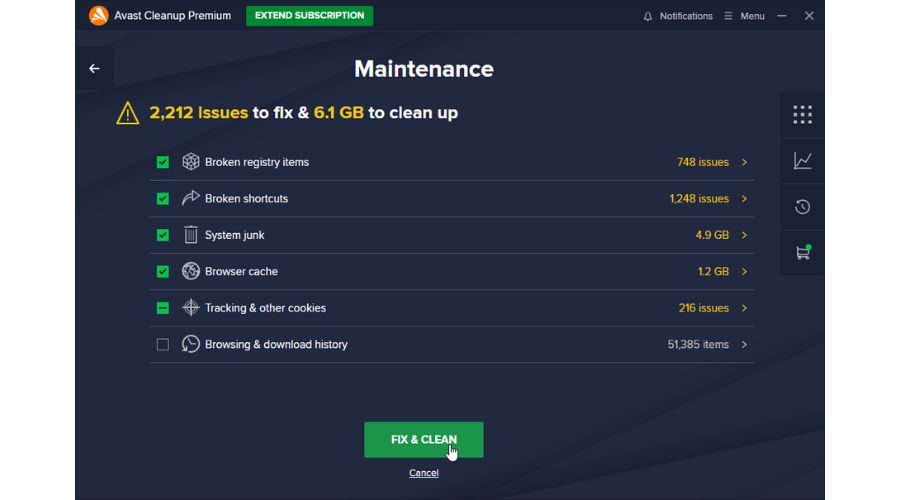
3. After the first step, I was shown that the system was tuned up by 47%.
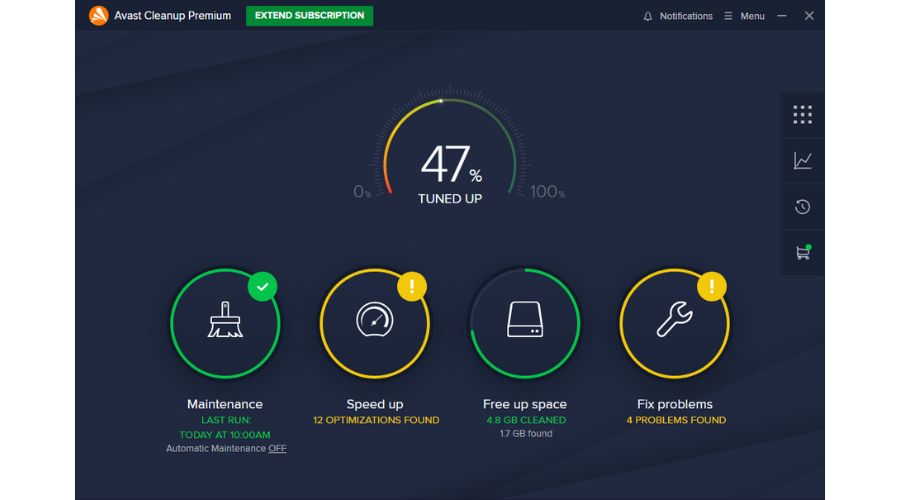
4. In the Speed Up category, I was shown that I have 12 programs running in the background that I can put to sleep so they don’t wake up with the system.
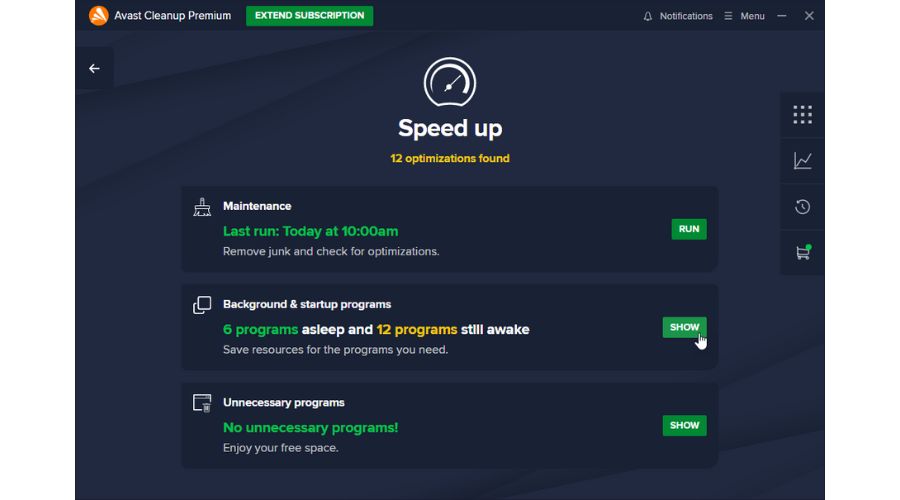
5. . In the Fix Problems category, I was offered to update Windows and programs that have not been updated in a long time, to scan the disk, etc. In any case, I choose to upgrade everything offered to me.
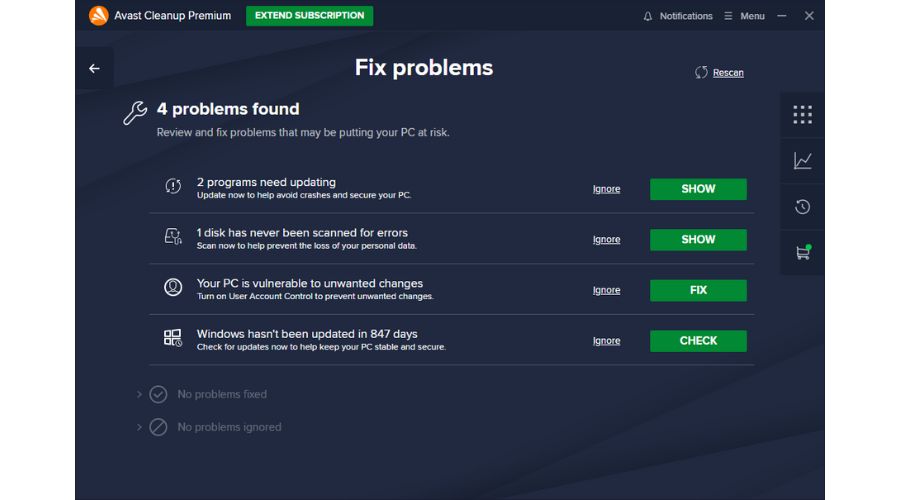
Verdict
Avast Cleanup is intuitive, with a pleasant interface and a powerful tool that justifies its popularity. After testing, I concluded that it helps to speed up and maintain the performance of your Windows OS. However, the main disadvantage is that it does not come in a free version (only trial) and is relatively expensive compared to other tools.
6. FixWin for Windows 10
FixWin 10 is a portable freeware designed to help you fix and repair issues on your Windows 10 system. If you’re overwhelmed by the thought of having to navigate through numerous menus to fix your problems, don’t worry. The tool is incredibly user-friendly, allowing you to resolve issues with a few clicks.
All you need to do is select the corresponding Fix button for your problem, and the tool will do its best to rectify it. However, if you are unsure about some option, a question mark next to the Fix button will clarify what you will get by clicking the button.
Now I will show you how FixWin will fix problems in Windows 10:
1. I start by running the System File Checker (SFC). You can do this by clicking on the button located on the Welcome page.
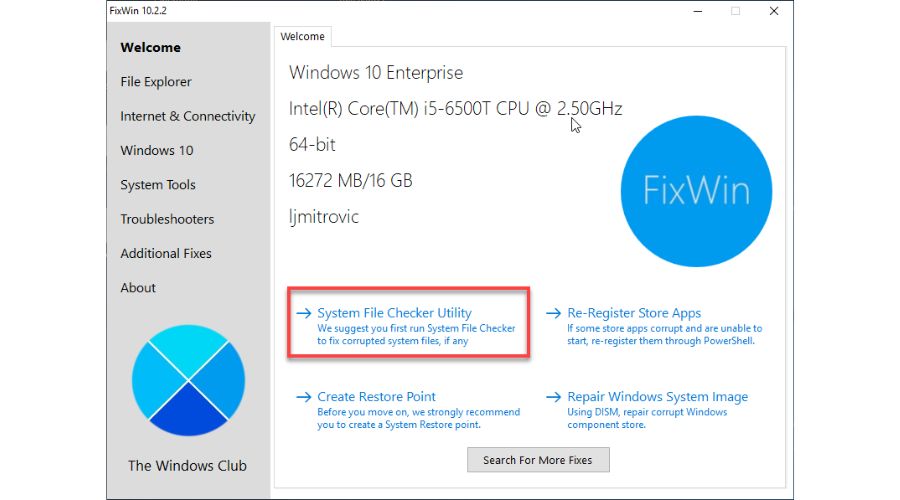
2. If SFC is having problems, I recommend that the second step be an option: Repair Windows System Image (by DISM tool).
3. If you are experiencing issues with the Windows Store or Store apps, re-register the apps by clicking on the Re-Register Store Apps.
4. Before making any changes to your system, I recommend creating a System Restore Point using the provided option on the Welcome screen. This way, you can always return to this Restore Point if needed.
5. Click on Windows 10, and you will see common problems on the right side of the window. I have a problem with the Start Menu that doesn’t open.
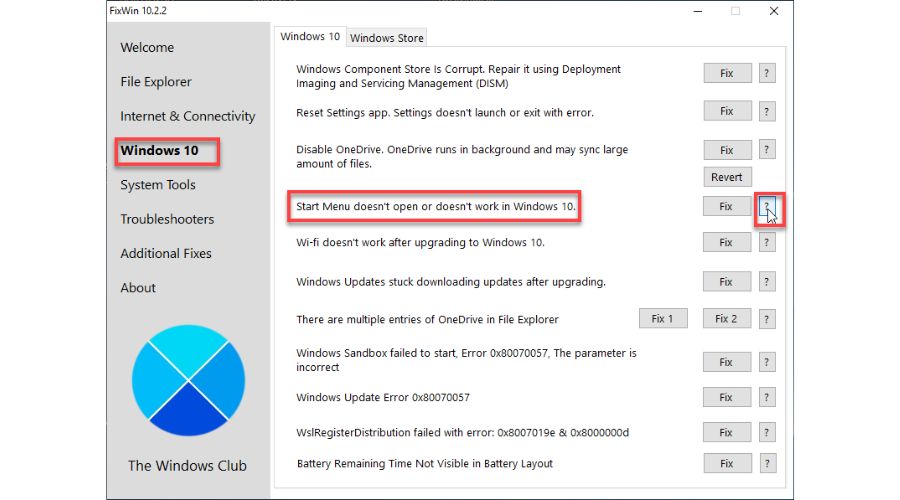
6. I will first click on a question mark to see the description of this issue. FixWin also offers me the option to fix this problem with the appropriate command from PowerShell manually.
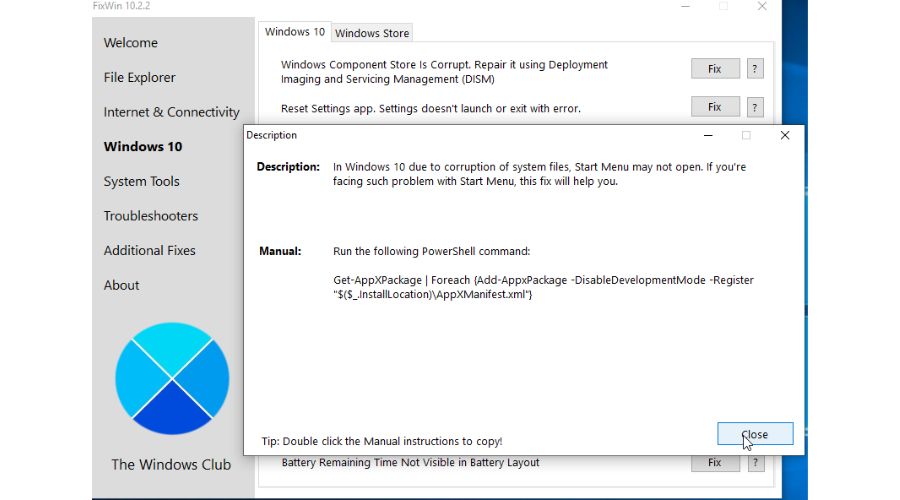
7. I suggest applying one fix at a time and restarting your computer. If something goes wrong, use a Restore Point.
Verdict
FixWin 10 is a program that addresses various common Windows 10 problems by providing a list of fixes. The software is designed to be user-friendly, making it easy for casual users to fix an issue on the list with minimal effort. The process of applying the fixes is simple, and the software provides detailed information for each operation, allowing users to use the fix manually if they wish. While there is no guarantee that FixWin 10 will successfully resolve your problem, it is worth a try, and the best part is that it is completely free.
Summary
Having the right tools at your disposal is essential to keep your system running smoothly. With the constant influx of data and persistent Internet usage, it’s easy for external malware and bugs to slow you down or bring you to a complete halt. But don’t worry, there’s hope! By keeping a PC repair tool by your side, you can stay vigilant and prevent these issues from occurring. For optimal performance and productivity, I recommend Windows Repair and FixWin. So don’t let external factors bring you down – take control and keep your system running at its best!

Vladimir Popescu
Verified at:
07/03/2023 10:31
Vladimir started writing articles about Windows because he has a natural interest in this topic, and he has been an avid professional user with more than 15 years of experience. He’s also been writing for WindowsReport.com, MSPoweruser.com and present in various other online publications on matters related to Windows and Windows servers.
Vladimir enjoys practicing Crossfit and making art when he’s not creating top articles with in-depth information.

Leave a Reply